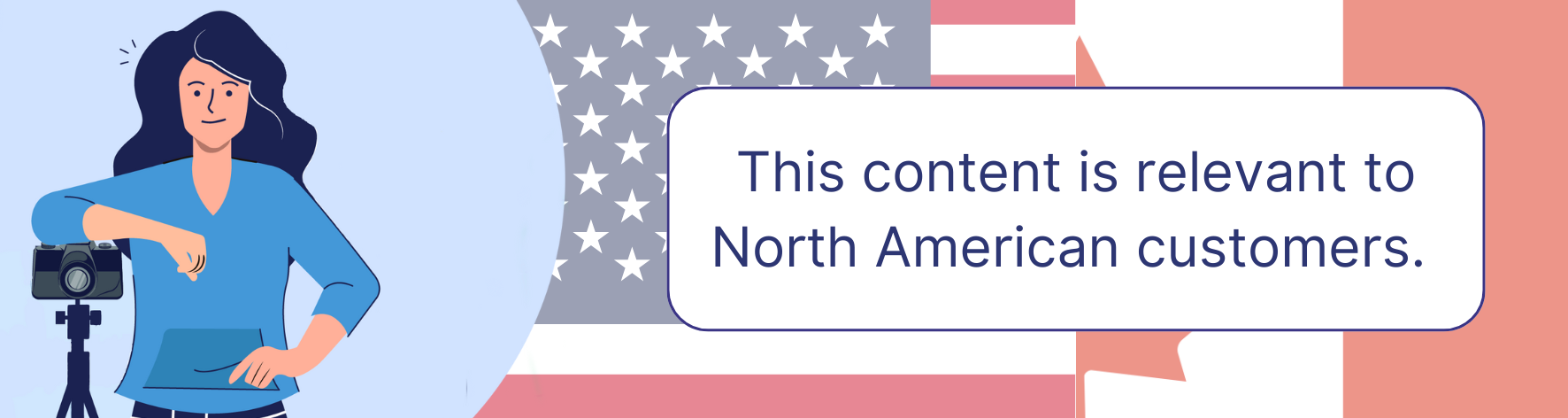 This article is relevant to North American customers only.
This article is relevant to North American customers only.
Table of contents
Overview
This guide covers everything you need to know about designing and printing custom trader cards made to order (i.e., using a placeholder image in your shop and creating graphics after customers have placed their orders). From setting up placeholder products to ensuring lab specifications are met, you'll learn how to design, upload, and finalize your trading cards.
Available Labs and Specifications
In order to correctly print trader cards, it's important to follow each lab's size specifications. Here is a list of the labs that currently support trading cards via GotPhoto, along with their sizing rules as well as downloads of png overlay files for easy design (This layer must be turned off prior to flattening your design):
If you are not using the PNG file provided, it's important to add a .25" design safety area around each image edge (front, back) to reduce the potential of a critical area being trimmed during the production process.
The Process
- In your price list [price profile], create a product that will serve as a placeholder. Please use the following products, which are all found under the "Other" or "Cards" product types:
Lab Name | Product Name |
| US |
| APS | Other > Custom TC - Rename - 5.25 x 3.625 F-B swap |
| Alkit | Custom > TC -Rename - 5.2 x 3.6 F-B swap |
| Richmond | Other > Custom TC - Rename - 5 x 3.5 F-B swap |
| Canada |
| Photolab Yves Thomas | Other > Custom TC - Rename - 5 x 3.5 F-B swap |
| Spectra Visuel | Cards > Cartes de joueurs personnalisées - Custom design Trader cards Cards > Cartes de joueurs personnalisées (révision manuelle obl.) - Custom design Trader cards (manual revision mandatory) |
| Technicare | Other > Custom TC - Rename - 5.24 x 3.62 F-B swap
|
Make sure to rename the product after adding. We recommend adding an image of a demo trading card so your customers have an idea of what they are purchasing. - Set your job to Manual Revision.
- Set your job to selling.
- When an order comes in, you will find it under the Manual Revision tab on the Orders page. Locate the correct order, then click the Open button to view the order.

- Create your trading card design. Highly recommended: Use the PNG download file above as a guide.

- Turn off the png guide layer:

- Make any color corrections you deem necessary, as most labs will not perform color corrections on composite images.
- Flatten the image, and save it in RGB Color Mode (sRGB color management) at 300dpi.
- Within the appropriate order, scroll to the bottom of the page and find the trading card product. Then, click the red Adjust Photo button:

Click the Select File(s) button under Replace Photo. Upload your newly-created trading card image.

Do not crop the image. Click the blue Save button.
Review the updated image, and make sure that the trader card image has populated correctly.

You can now release the order for production. Click the red Release Order button to do so.
The Takeaway
Creating trading cards post-order is a streamlined process, covering everything from placeholder setup to lab-ready designs. Follow the steps above to design, format, and submit your cards confidently, ensuring they’re ready for production without any hiccups.
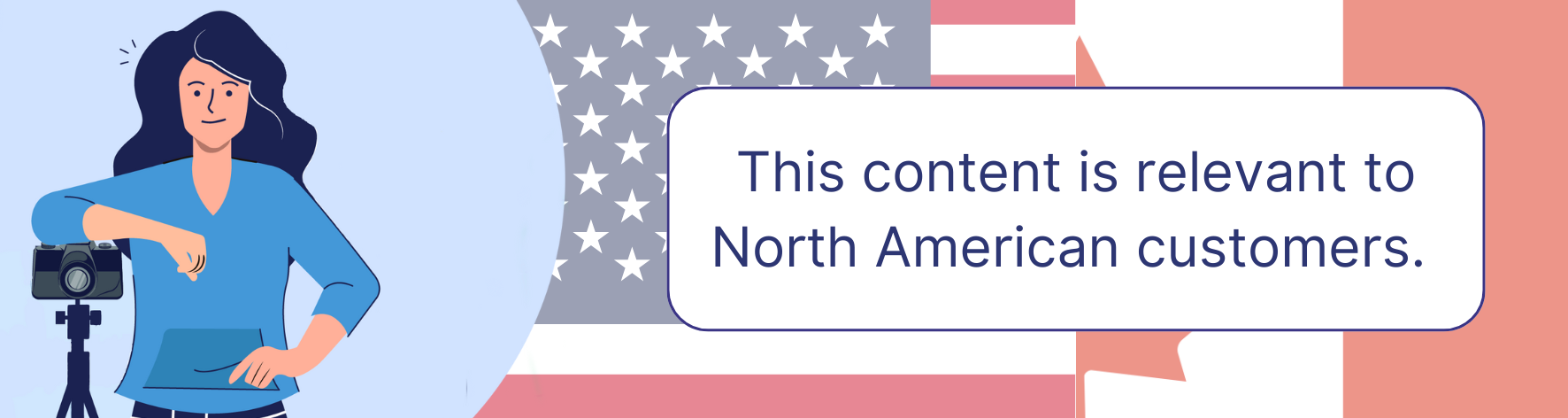 This article is relevant to North American customers only.
This article is relevant to North American customers only.





