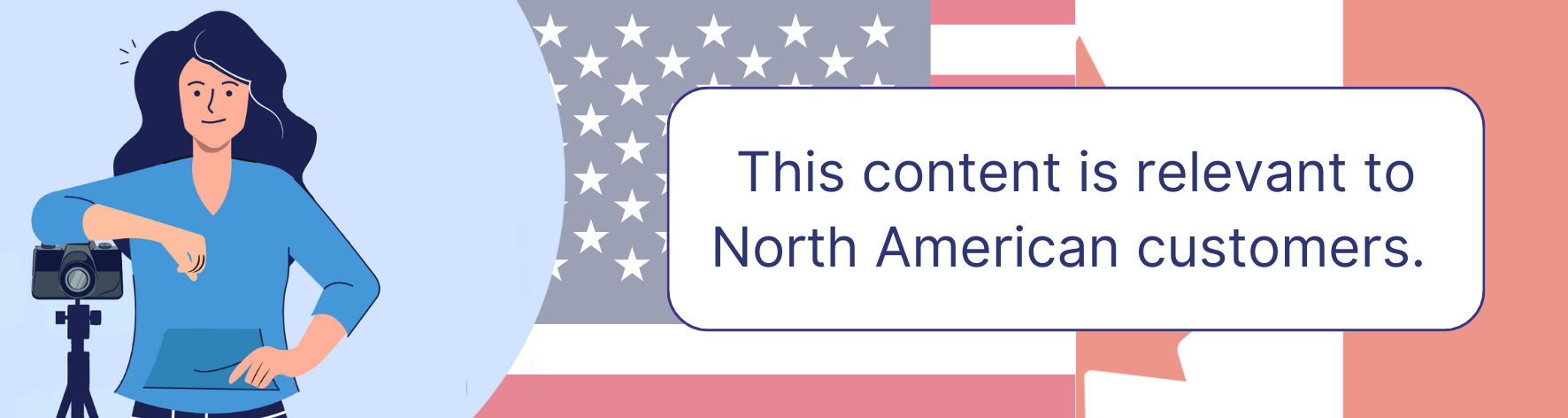 This article is relevant to North American customers only.
This article is relevant to North American customers only.Table of contents
- Overview
- The basics of seniors photography workflow
- Create your main job
- Create your secondary jobs
- Adding additional students to your job
- Yearbook exports
- The takeaway
Overview
Senior photo sessions require detailed organization because of their customization for yearbook entries, varied outfits, and diverse locations. These shoots must adhere to yearbook aesthetic and submission standards while accommodating varied environments like schools and studios. In this article, you'll learn how to set up jobs using the concept of a main job for data management and secondary jobs for managing photos and job events.
Please not that the SpotMyPhotos tagging workflow is not compatible with the GotPhoto Senior workflow as data and photos are uploaded in different jobs.
The basics of seniors photography workflow
Understand the fundamentals of a successful seniors photography workflow with GotPhoto.
For Senior Photography, there are three options for scheduling your shoots:
- Option A: Photo shoots take place exclusively at the school
- Option B: Photo shoots take place exclusively at the studio (students from different schools are photographed on the same day)
- Options A + B Combined
In a typical schedule, volume shoots take place at the studio during summer break.
After summer break, shoot days for students who did not come to the studio or need retakes take place at school.
To manage these types of jobs, you'll create a main job for uploading and managing your student data, and create secondary jobs where the actual photos are uploaded. This setup is the same regardless of which shooting schedule you follow.
In this article, we'll review how to set this up.
Create your main job
Use your main job to manage student data and other key functions.
You will use your main job to:
- Upload your names list, and manage/add data if required. Learn more by viewing uploading student data into your photo job.
- Generate and print the QR cards (if applicable). Make sure to create some extra blank cards as well.
- Enable yearbook picture selection.
- Create the student data export.
To create your main job:
- Create a new job for the respective high school. Name the job after the school name and graduation year, and add "Main Job" to the end (e.g., "Richfield High School Seniors 2025 Main Job").
- Select the access type QR-Tagging with list of names.
- Upload and import your names list.
- If applicable, enable the yearbook selection and tick the box Restrict selection to qualified photos. This setup ensures you can later assign a 5-star rating exclusively to photos deemed suitable for the yearbook, streamlining the selection of appropriate images.

There is no need to set up any other settings in this job. The main job will remain in "planning" status.
Create your secondary jobs
Use your secondary jobs to upload photos and manage customer-facing tasks.
You will use your secondary jobs to:
- Upload your photos.
- Create coupons.
- Set up communication profiles.
- Send out additional manual newsletters (optional).
This way, you'll be able to target parents with the appropriate coupon and communications based on their child's shoot date.
Based on the different settings for Senior photo shoots, onsite, or studio sessions, you have two options for uploading your photos:
In-studio shoots
This workflow is for setting up secondary jobs that include multiple schools.
When shooting in a studio, photographers typically handle appointment-based shoots from different schools on the same day. With GotPhoto, you don't need to sort those photos into their respective schools. The system will handle this for you. You can upload the photos of Seniors from different schools into the same weekly job.
Follow the steps below for each of these shooting periods:
Planning phase:
- Create a new Photo Job for each week (e.g., "Studio Week 33 – HS Seniors").
- In order to allow students and parents to select the yearbook photo, first set the access type to QR Tagging with List of names and enable the yearbook photo selection, and, if desired, also set the restriction to qualified photos. Save the job settings. Afterward, change the job settings to QR tagging and save the job settings.
- Set your Seniors price profile, the job coupon, the communication profile, and the archiving date. Shipping will be automatically set to direct shipping.
Picture day phase:
For each student, photograph the QR card/ tag the barcode of the student's school's data job. This way, the system will link the photos of each subject to their respective schools.
Pro tip: QR cards
If you're using QR codes, have the QR card PDFs of your school accessible on a laptop or smartphone so that you can look them up quickly and photograph the QR card from the screen. Then ask the parent and/or student to scan the QR code with their phone. This way, they can easily register for the job communication.
Review phase:
Upload all the photos from that week—regardless of the school—into your secondary job. If you used Entagged, you're done! If you used QR codes, activate the access codes.
Important: File names
Make sure not to reuse filenames within any of these photo jobs, as this will break the automated tagging data.
In-school shoots
This workflow is for setting up secondary jobs for a single school.
For each Senior picture day and Senior make-up day you have scheduled at the school, create a secondary job named after the school and the date of the shoot, e.g.,:
- Richfield High School Seniors Studio July 2024
- Richfield High School Seniors 08-30-2024
- Richfield High School Seniors 09-13-2024
Follow the steps below for each of these jobs:
Planning phase:
- Create a new Photo Job for each shoot date (e.g., "Richfield High School Seniors 08-30-2024").
- In order to allow students and parents to select the yearbook photo, first set the access type to QR Tagging with List of names and enable the yearbook photo selection, and, if desired, also set the restriction to qualified photos. Save the job settings. Afterward, change the job settings to QR tagging and save the job settings.
- Set your Seniors price profile, the job coupon, the communication profile, and the archiving date. Shipping will be automatically set to direct shipping.
Picture day phase:
For each student, photograph the QR card/tag and the barcode on the student's school data job. This way, the system will link the photos of each subject to their respective schools.
Review phase:
Upload all the photos from that week - regardless of the school - into your secondary job. If you used Entagged, you're done! If you used QR codes, activate the access codes.
Important: File names
Make sure not to reuse filenames within any of these photo jobs, as this will break the automated tagging data.
Adding additional students to your job
Learn how to add students who were missing from your initial roster.
In both scheduling scenarios, you may have additional students who were missing from your initial school roster.
If a subject comes to picture day and is not listed in the existing main job data, photograph them using a blank QR card. If you are using Entagged, use an Entagged spare.
⚠ Important: Do not add the new student data to your secondary job. The data for each school's subjects should only be in its main job.
Here are two options for adding the new data into your main job if you have used QR codes (If you have used Entagged, please skip ahead to the yellow box below):
If many students are missing from your list:
- Before activating the access codes, compile a CSV file with the blank QR card details—student name, ID, contact info, and access code. The access code is crucial for matching your data to the correct photos.
- Upload this file to your main job via View Names → Upload a different list. Our system will seamlessly integrate these students into the existing student data for this school.
If only a few students are missing, or you have already activated the access codes in your secondary job(s):
- Manually add the student data (name, student ID, contact details, etc.) to the main job's names list via View Names → Add Student.
- In your secondary job (where you uploaded the photos), open the subject's album.
- Click the Manage Individual dropdown next to the subject's gallery, and then select → Link this access code to a student.
- In the following window, locate and select the list of main job names, and then find and select the subject's name.
- Click the blue Link the access code button.
Once added, the codes can be activated in your secondary job.
Best practices: adding additional subjects with Entagged
If you have used Entagged, update the data for your spare barcode in the main job's names list:
- Click on View names on the Photo Job main settings page.
- On the names list page, click the Actions dropdown next to the spare entry, and then select Edit.
Yearbook exports
Export your finalized yearbook data from the main job.
After completing the above steps, the GotPhoto system will then detect that the yearbook selection is enabled in your main job and will show the yearbook selection for all jobs where you uploaded your photos.
After the yearbook selection period has passed, you can create your student data export in your main job.
For more information about exporting yearbook data, check out the article: run a student data export (PSPA)
The takeaway
GotPhoto's Seniors Workflow simplifies the management of your seniors photo sessions by centralizing student data for both in-school and studio shoots. With a main job for data and secondary jobs for photos, you can ensure tailored settings for your customers and efficient organization for your business.

