Overview
Discover the brand-new GotPhoto dashboard and navigation system! This guide will walk you through the updated features, new navigation structure, and renamed tools to help you find everything you need quickly and easily. Whether you're tracking revenue or managing Photo Jobs, you'll learn how to make the most of these changes.
The Dashboard
The GotPhoto dashboard is the first page you see when logging in to your GotPhoto account. It's full of useful, at-a-glance information about how your business is doing:
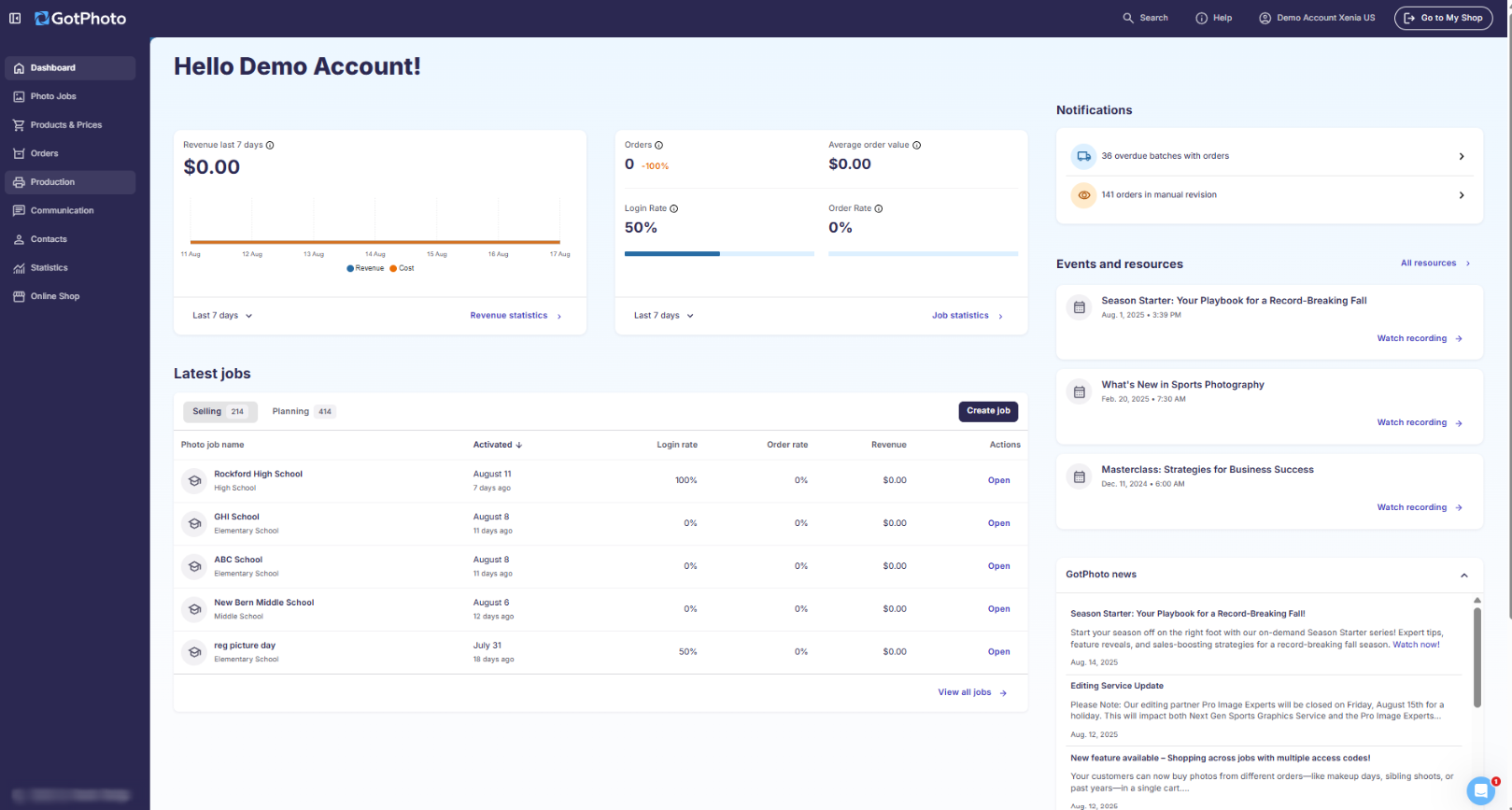
The top of the dashboard shows your revenue, cost, and order statistics. The default view displays your revenue for the last seven days. You can change this by opening the dropdown labeled Last 7 days.
Revenue is your total sales, including direct shipping fees (if applicable) and sales tax.
Costs include platform, payment, production, and shipping (UK only - in US / CA these costs are charged by your lab), editing, hosting, and other fees billed by GotPhoto. US customers: Please note that sales tax is collected and included in revenue but is not shown in the costs graph because it is not a fee charged by GotPhoto.

Below your revenue, you will find a list of jobs that are either currently selling or in planning, along with key statistics. You can toggle between the two views. Please note that the login rate in this section is only shown for jobs with individual access codes. A 0% login rate for single-password jobs in the dashboard is expected, since the calculation only applies when more than one access code has been used. In the job statistics tab of these single-password jobs, however, the actual number of logins (e.g., 520) is displayed, as this is a raw count rather than a rate.

On the right, you will find notifications about orders that need your attention, as well as a list of upcoming events and the GotPhoto newsfeed:

Navigation
In addition to the new dashboard, we've reorganized things to make getting around the GotPhoto system a breeze. The GotPhoto navigation menu is now on the left side of the screen, and some of the menu options have changed. We'll review them further in this article. While this may take some getting used to at first, we know it'll make finding what you need faster and easier in the long run. |  |
Photo Jobs
Your Photo Jobs now have a few additional tabs:

- Tagging: This tab was previously called "QR Tagging" and contains everything you need to create and print QR cards.
- Communications: This tab was previously called "Selling" and contains the ability to create contact sheets and one-time messages, as well as Student Data Exports.
- List of Names & Exports: On this tab, you can view your list of names and create exports. Please note: Student Data Exports can be created under the Communications tab.
- Orders: On this tab, you can view a job-level version of the main Orders page:

- Looking for the Trash? You can access it via the following links: US&CA; UK. New (September 8, 2025): You can now access the trash directly from the list of your photo jobs:

- The Custom Voucher tab was moved to the "Products and Prices" menu.

Naming Conventions
We're changing some of the names we use within the GotPhoto system to make things clearer and easier to understand. By choosing names that match up with how you use GotPhoto, we're aiming to help you find what you need more quickly and with less guesswork.
- Price Profiles are now price lists.
- Communication Profiles are now automated campaigns.
- Newsletters are now one-time messages.
- The Buyers & Potential Buyers tab is now the Contacts tab in the left-side navigation.
The Takeaway
GotPhoto's new dashboard and navigation make managing your business smoother and faster. With streamlined menus, enhanced tools, and a user-friendly interface, you'll have everything you need at your fingertips.
