Table of contents
- Overview
- Before you start
- Upload backgrounds
- Product packages for jobs with extracted images
- Price lists for jobs with extracted images
- Upload PNG images to your photo job
- Customer view
- The takeaway
Overview
GotPhoto’s background feature allows your customers to pick different backgrounds for the same image, multiplying the choices in your shop and boosting revenue with minimal effort. This guide covers how to upload backgrounds, build Green Screen–aware product packages and price lists [price profiles], and prepare/upload PNG images.
Before you start
We recommend completing these four setup steps:
- Upload your backgrounds (optional—your account includes some free backgrounds).
- Create product packages with Green Screen in mind.
- Create your Green Screen price list(s).
- Upload PNG images from the photo shoot to your photo Job.
Upload backgrounds
Go to Products & Prices → My Backgrounds
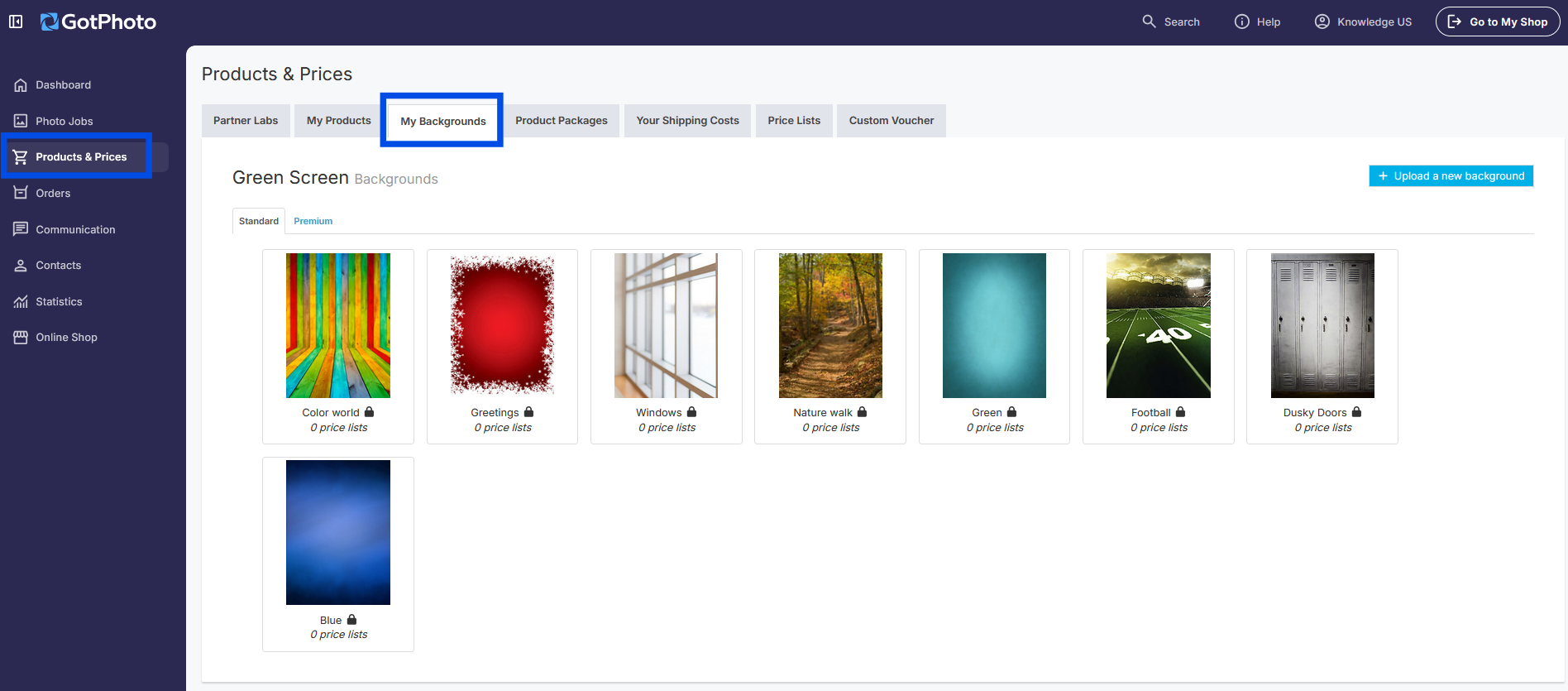
Size guideline: Backgrounds are typically around 2400 × 3360 px.
Important: All backgrounds must be in the sRGB color space.
Click Upload a new background (top right) to add backgrounds one at a time. Name each background and choose whether it’s Standard or Premium. Customers see these names in the shop, so keep them simple and catchy.
Video: Green Screen tab
Product packages for jobs with extracted images
Create packages as usual (see product packages), with one extra setting: Single background.
- Checked: The entire package uses one background.
- Unchecked (default): Customers can select any background per item in the package.
Save and repeat for all packages. If a price list has no backgrounds, the package behaves like a normal (non–background) package.
Video: Single-background packages
Price lists for jobs with extracted images
Build price profiles as usual, then use the Green Screen backgrounds section to attach backgrounds and set pricing.
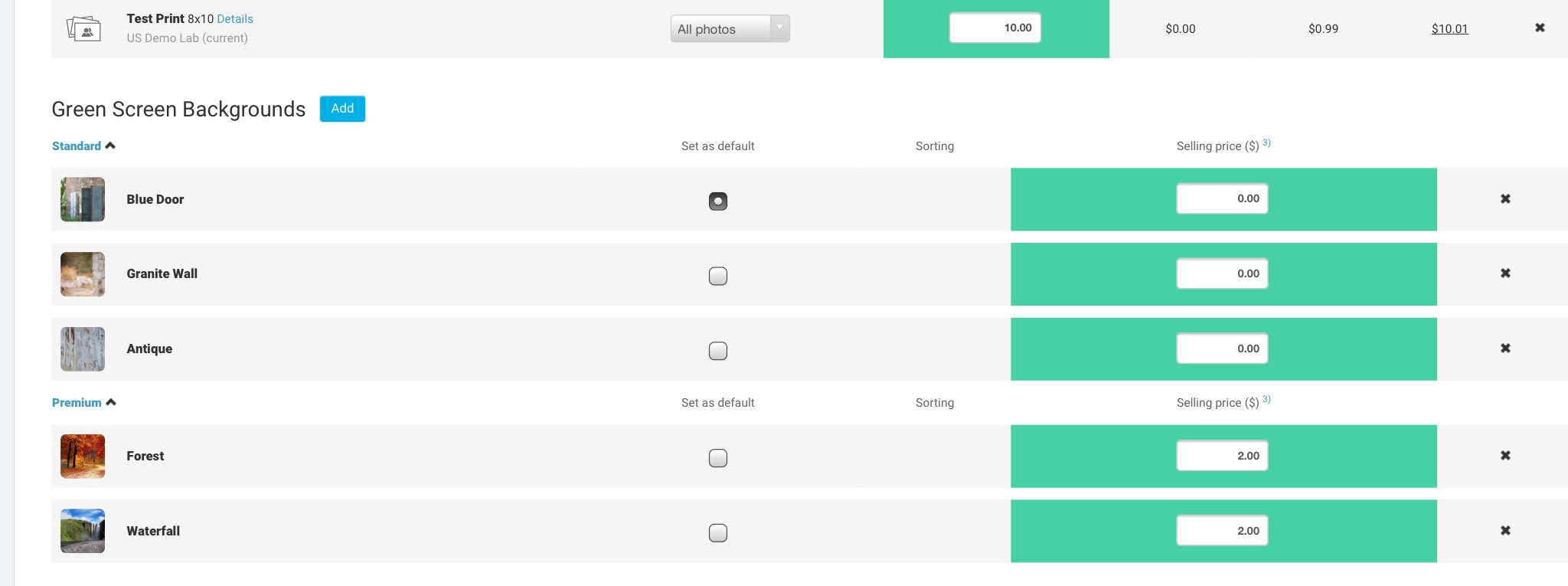
If different backgrounds are job-type specific (e.g., schools vs. sports), consider a separate price list per job type.
- In your price list, click Actions → Edit.

- Next to Green Screen backgrounds, click Add.

- Click Add to attach specific backgrounds. Once added, the Add button will change to a Remove button.

- When finished, click ◀ Price list.

- In the price list, you can now:
- Set the selling price (added on top of package/individual item prices).
- Set a default background shown first in the shop.

Backgrounds are not applied to free downloads and are not supported for personal orders placed via Order Entry.
Upload PNG images to your photo job
Green Screen requires transparency layers, so subject images must be PNGs (JPEGs don’t include the needed transparency). Remove the green and export as PNG.
You can also use one of GotPhoto’s integrated background extraction service.
Important: If you use Foolography’s Entagged, we strongly recommend our extraction service to preserve metadata in the files.
Upload PNGs to your Photo Job via browser upload or EasyUpload. Activating codes works the same as usual - if you use QR cards, be careful not to remove those images.
Once you’ve uploaded backgrounds, set packages, and added backgrounds to the price list, your job is ready to go live. For later Green Screen jobs, you can usually reuse steps 1–3.
Customer view
New Online Shop (2025 edition): Click here or the preview image to open the shop video.
The takeaway
GotPhoto's background feature expands image choice without extra shooting, letting customers pick backgrounds per photo or package. Upload sRGB backgrounds, attach them (and pricing) to price lists, build packages with the “single background” option if needed, and upload PNGs with transparency. Done right, it’s a simple way to enhance your shop and lift revenue.

