Inhalt
Überblick
Die Eingabe Bestellungen Funktion, oder auch der „Eigenbestellmodus“, erlaubt dir, Bestellungen selbst in unserem System einzugeben, ohne deinen Adminbereich verlassen zu müssen. Wir haben diese Funktion vereinfacht, um diesen Prozess so angenehm wie möglich zu gestalten.
In der Eingabe Bestellungen gelten aktuell die folgenden Preise:
Free Tarif: 0,50 € pro Bestellung
Basis Tarif: 0,50 € pro Bestellung
Plus Tarif: 0,50 € pro Bestellung
Unlimited Tarif: 0,50 € pro Bestellung
Diese Gebühr ersetzt die reguläre Servicegebühr. Im Eigenbestellmodus erheben wir aktuell keine Servicegebühren, es wird daher auch keine Rechnung erstellt.
Die Servicegebühren werden sofort von deiner hinterlegten Kreditkarte abgebucht, wenn der Betrag mindestens 50 € beträgt. Ist der Betrag geringer, werden die Servicegebühren deinem Kontosaldo hinzugefügt und mit deiner monatlichen Rechnung abgebucht.
⚠ Wichtig: Wenn du das Bestellformular verwendest, musst du die Zahlungen von deinen Kunden außerhalb von fotograf.de/ GotPhoto einziehen. Die Produktions- und Versandkosten für Bestellungen, die über das Bestellformular aufgegeben werden, werden wie folgt berechnet:
- Deutschland und Österreich: Du zahlst diese Kosten und Fotograf.de/ GotPhoto
- Schweiz: Dein Labor berechnet dir diese Kosten direkt.
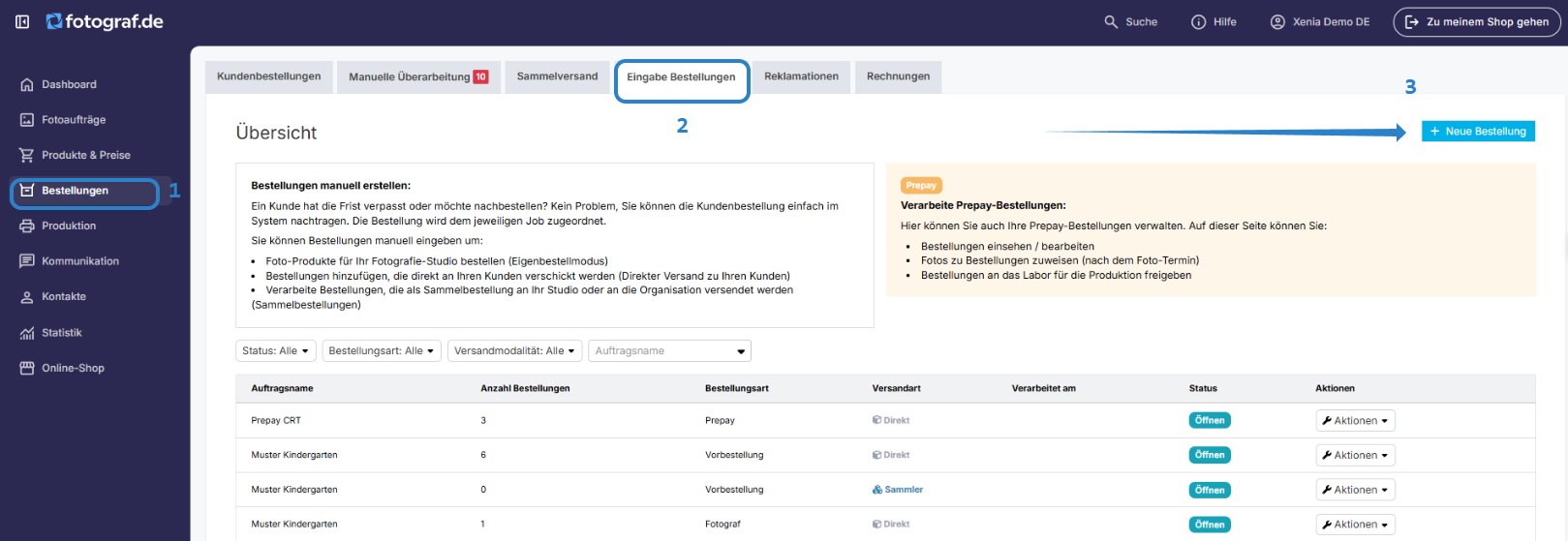
In der neuen Benutzeroberfläche findest du die Eingabe Bestellungen zudem in jedem Auftrag unter dem Reiter Bestellungen.

In der Regel findest du die Möglichkeit, eine Eigenbestellung zu tätigen, oder eine Bestellung einzugeben, die direkt an den Kunden geht. Ist der Sammelversand in deinem Konto aktiviert, wird dies als dritte Option angezeigt. 
Eigenbestellmodus: Wenn du Fotos für dich selbst bestellen möchtest, wähle diese Eingabeart. Eine Erinnerung: Hier wird entsprechend auch keine Kundenrechnung erstellt, die Fotos werden an deine Adresse versandt. Aufgrund der Natur des Eigenbestellmodus, werden Preislisten sowie andere Funktionen wie die Hintergrundfunktion in diesem Modus ebenso nicht unterstützt, daher sollte diese Bestelleingabe nicht für Kundenbestellungen genutzt werden. Eine Rechnung wird für diesen Typ von Eigenbestellungen nicht erstellt. Bei der Eigenbestellung gelten die AGB der Fotografen Online Service GmbH. Diese findest du kurz vor Abschluss der Bestellung. Sie müssen von dir bestätigt werden.
Für die Zwecke dieser Anleitung werden wir nur die Abschnitte Direkter Versand und Bestellungen mit Sammelversand behandeln. Im Folgenden werden wir uns die Arbeitsabläufe für Direktversand und Sammelversand anschauen.
Klicke Eingabe Starten im Bereich Direkter Versand zu Ihren Kunden.
- Gib nun den Zugangscode der Person ein.
- Neben dem Foto der Person kannst du ein Produkt und die Anzahl wählen. Wenn du deinen Cursor in dem Bereich rechts neben der Produktauswahl bewegst, erscheinen zwei Funktionen: „Löschen“, „Anpassen“ und für Preislisten mit Hintergründen in denen die Option, den Hintergrund anzupassen. Wenn du keinen anderen Hintergrund wählst, wird der Standardhintergrund angewendet. Wiederhole diesen Schritt für jedes bestellte Bild und Produkt. Wenn du zwei Produkte vom selben Bild benötigst, wähle einfach das andere Produkt aus dem Dropdown-Menü aus, und beide sollten jetzt angezeigt werden.
- Beachte, dass es sich in der Eingabe Bestellungen nur Sparpakete mit einer Pose unterstützt werden. Dies bedeutet, selbst wenn deine Pakete ein Gruppenfoto enthalten, werden dennoch alle Fotos des Pakets mit einer individuellen Pose befüllt, welche du für das Paket aussuchst. Das Gleiche gilt, auch wenn das Sparpaket keine Beschränkung auf nur eine Pose hat. Du kannst entweder das Gruppenfoto zusätzlich dazubestellen, oder du aktivierst die Manuelle Bearbeitung für den Fotoauftrag, für den du Bestellungen eingibst, damit du die Fotos später austauschen kannst.
- Da alle Pakete standardmäßig Einzelposen-Pakete sind, wird das Paket ‚Download: Alle Fotos‘ nicht unterstützt. Du kannst daher in der Eingabe Bestellungen nur den individuellen Download anbieten.
 Unter Anpassen findest du die Möglichkeit entweder Fotoeffekte anzuwenden, oder wie unten gezeigt den Hintergrund zu ändern, solltest du eine Preisliste mit Hintergründen nutzt. Andernfalls wird dein gewählter Standardhintergrund angewandt.
Unter Anpassen findest du die Möglichkeit entweder Fotoeffekte anzuwenden, oder wie unten gezeigt den Hintergrund zu ändern, solltest du eine Preisliste mit Hintergründen nutzt. Andernfalls wird dein gewählter Standardhintergrund angewandt. 
- Gib nun die Kundenadresse auf der rechten Seite im Bereich Kundeninformationen ein. Für Bestellungen im Direktversand an deine Kunden ist die Eingabe der Adresse nötig.
- Nach der Eingabe, klicke unten rechts auf Speichern und Fortfahren. Ein Pop-up im oberen Bereich der Seite wird die Eingabe der Bestellung bestätigen und dir auch einen Link anzeigen, unter dem du bei Bedarf eine weitere Bestellung für den gleichen Auftrag und Versandtyp eingeben kannst.
- Wiederhole diesen Vorgang für weitere Direktversand-Bestellungen für den gleichen Auftrag.
- Anschließend, klicke erneut den Reiter Eingabe Bestellungen. Du siehst jetzt die Sammlung an Bestellungen, die du für deinen Fotoauftrag erstellt hast, und klickst dann auf Aktionen rechts, dann auf Bestellungen überprüfen und generieren.

⚠ Wichtig: Falls du rechts oben die rot umrandete Nachricht im unteren Bild siehst, kontaktiere uns bitte. Wenn du Guthaben hinzugefügt und statt einer Kreditkarte deine Bankdaten hinterlegt hast, beachte, dass es 3-4 Tage dauert, bis die Überweisung auf deinem Konto gutgeschrieben wird.

- Wenn alles korrekt aussieht, klicke auf Bestellung(en) jetzt aufgeben.
Der Prozess für den Sammelversand ist größtenteils der gleiche, außer bei den Lieferinformationen. Die Adresse des Kunden ist nicht mehr notwendig, da das gesamte Paket an dich oder den Standort der Schule geliefert wird.
Wenn du eine Namensliste beim Erstellen des Fotoauftrags hochlädst, siehst du die Informationen bereits für Name und Klasse. Andernfalls kannst du die Daten an dieser Stelle manuell eingeben.

Wenn du mit der Eingabe aller Sammelversand-Bestellungen fertig bist, folge einfach den Schritten 7 und 8 oben, wie beim Direktversand.
Du kannst eine andere Preisliste für deine Bestelleingabe anwenden als für den Rest deines Fotoauftrags. Die Einstellungen findest du unter den erweiterten Auftrags-Einstellungen, die du unter Auftrags-Einstellungen → Aktionen aufrufen kannst:


Zusammenfassung
Verwalte Vorbestellungen und Offline-Bestellungen mühelos mit der Bestelleingabefunktion von fotograf.de. Mit einem optimierten Workflow kannst du Kund:innendaten eingeben, Produkte auswählen und eine reibungslose Abwicklung sicherstellen.
