Inhalt
Überblick
Das Erstellen eines Schü̈lerdatenexports ist eine nützliche Funktion in deinem Adminbereich, die du zum Beispiel für die Erstellung von Schü̈lerausweisen benötigst. Mit fotograf.de/GotPhoto muss dies keine lange, mühsame Aufgabe mehr sein. Du kannst mehr Schulen gewinnen, Zeit sparen und organisiert bleiben, indem du deinen Schü̈lerdatenexport in unserem System erstellst. In diesem Artikel werden wir die notwendigen Schritte für die Erstellung eines Schü̈lerdatenexports erläutern.
Auftrag einrichten
Um einen Schü̈lerdatenexport durchzuführen, muss der Fotoauftrag die Einstellungen QR-Kennzeichnung - mit Namensliste verwenden. Die erforderlichen Spalten sind Vorname, Nachname und Bezeichner. Alle anderen Spalten können leer bleiben.
Wenn Fotos hochgeladen werden, wird das erste Foto direkt nach jedem QR-Code (d. h. das Indexfoto) standardmäßig für den Schü̈lerdatenexport verwendet. Wenn du Kund:innen erlaubst, ihr Lieblings-/Jahrbuchfoto auszuwählen, wird ihre Auswahl zum Indexfoto. Wer nicht wählt, behält standardmäßig das erste Bild.
Obwohl du das Indexfoto nach dem Hochladen manuell ändern kannst, kann dies je nach Anzahl der fotografierten Schüler zeitaufwendig sein. Wir empfehlen dir, das erste Foto im richtigen Format aufzunehmen, um Zeit zu sparen.
Export erstellen
Sobald alle deine Bilder aktiviert wurden, kannst du den Schü̈lerdatenexport mit den folgenden kurzen Schritten abschließen:
- Du kannst die Schü̈lerdatenexport-Funktion in deinen Foto-Auftragseinstellungen unter Personen aufrufen.
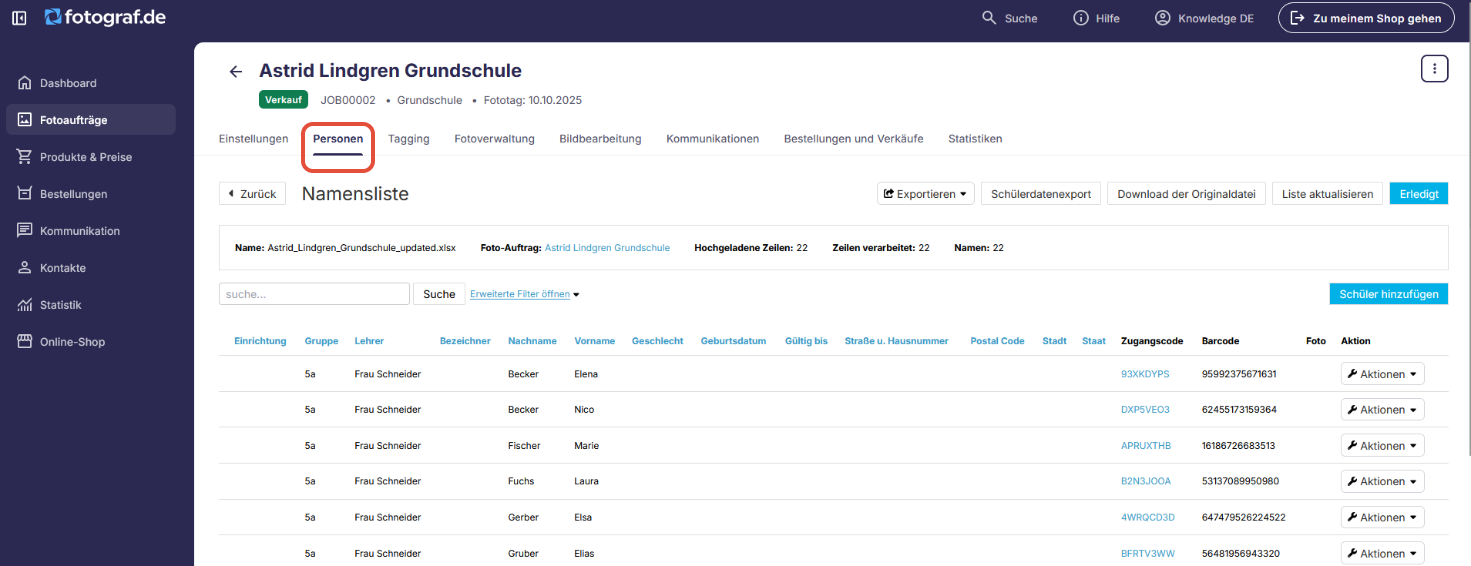
Klicke im nächsten Schritt Schü̈lerdatenexport.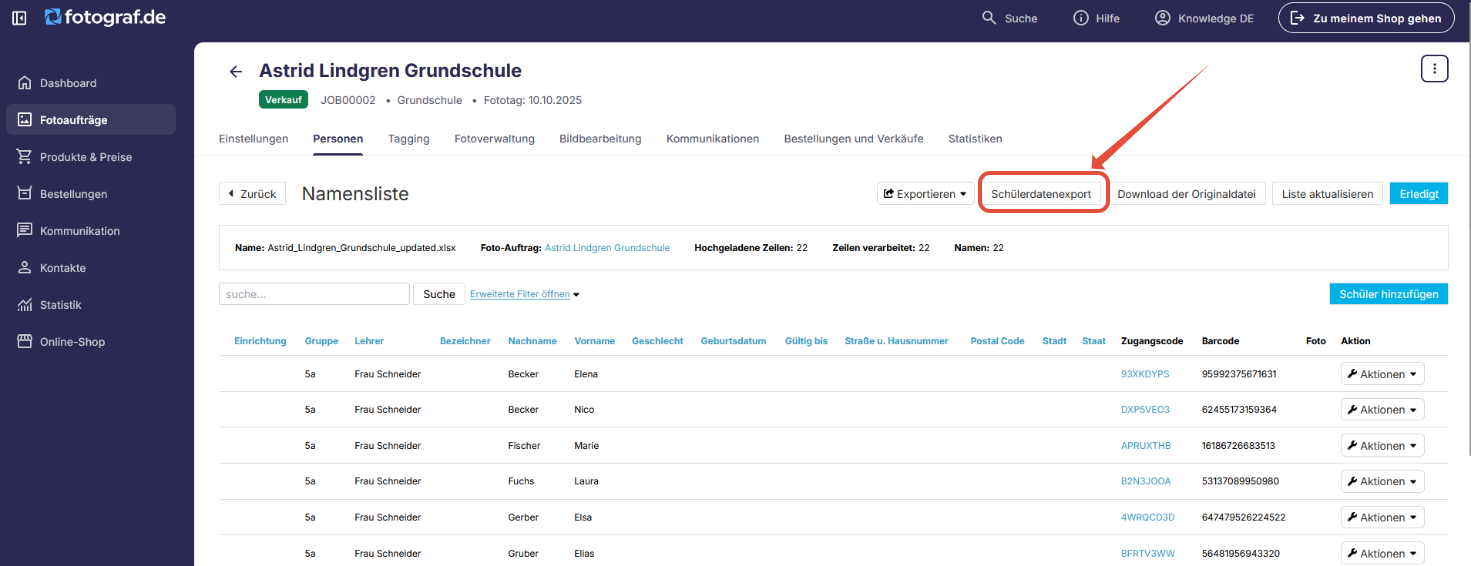
Alternativ erreichst du den Bereich auch über Auftragsreiter Einstellungen > Namen anzeigen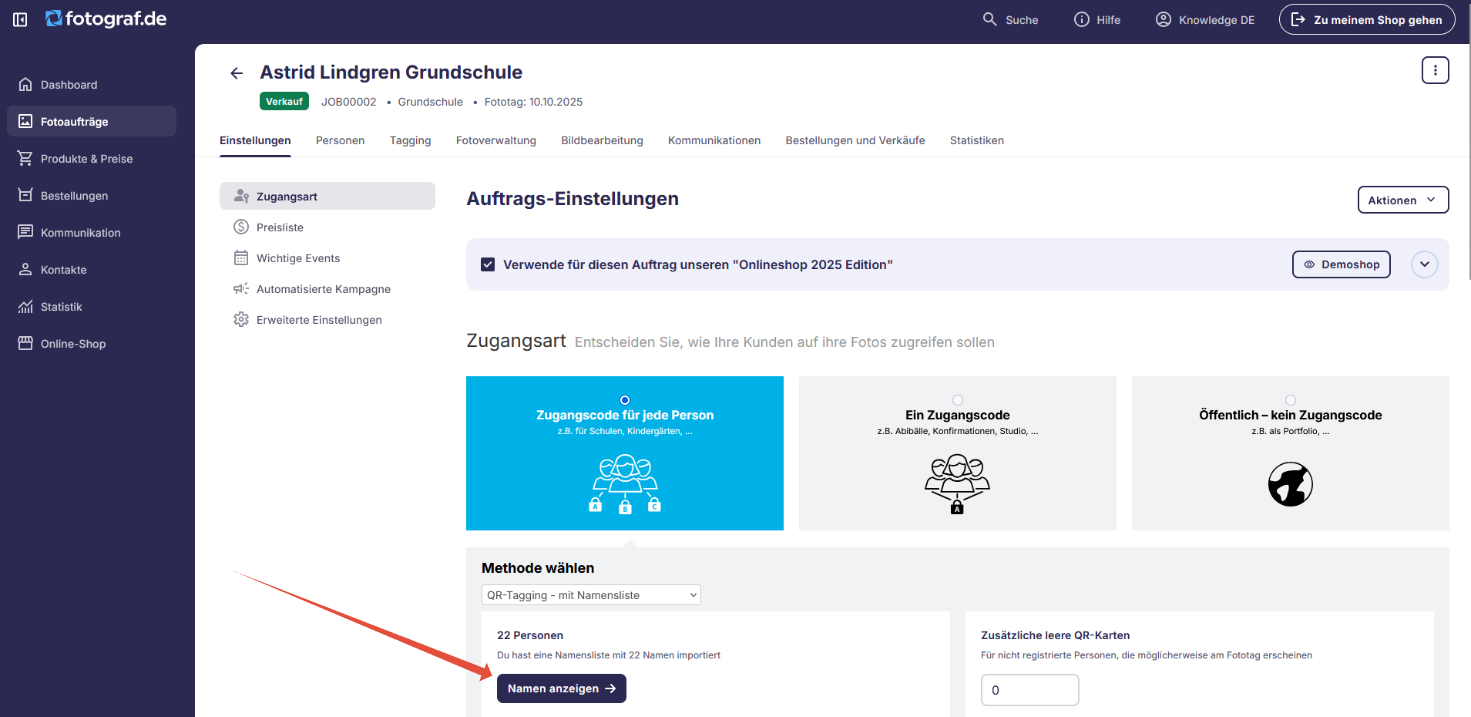
- Du wirst auf eine Seite weitergeleitet, auf der du:
- sehen kannst, wer die Indexbilder ausgewählt hat
- Schüler mit fehlenden Daten oder Fotos überprüfen kannst (du kannst die Liste herunterladen, die alle Galerien/Schüler mit Problemen enthält)
- deinen Export erstellen kannst, indem du den schwarzen Button Export erstellen oben links auf deinem Bildschirm klickst.
- frühere Exporte über den Button Aktionen neben dem Export ansehen und herunterladen kannst.

- Klicke auf den blauen Button + Export erstellen in der oberen rechten Ecke, um den Exportvorgang zu starten
- Im nächsten Fenster wähle die Datenquelle, aus der du deinen Export erstellen möchtest (1), und wie du deinen Export filtern möchtest, falls überhaupt (2). Die Filteroption bestimmt nur, welche Bilder der Personen im Export enthalten sind, nicht wie sie gruppiert werden.

Klicke Weiter, um fortzufahren. - Auf der nächsten Seite wähle das Format Angepasst für deinen Export aus (1). Danach wähle die Exportgröße (2). Wähle aus den vorgegebenen Größen – zusätzlich bieten wir jetzt auch den Export in Originalgröße sowie in einer von dir festgelegten Sondergröße an. Passe anschließend den Bild Dateityp an (3). In der Regel ist dies JPEG.

Klicke Weiter, um fortzufahren. - Wähle die Einstellungen für deine exportierten Dateien aus:

- Wähle einen Dateinamen aus: Wähle das Format für die Dateinamen im Export.
- Ersetze Leerzeichen im Dateinamen durch Unterstriche: Wenn du Subjektnamen für die Dateinamen verwendest, kannst du Leerzeichen durch Unterstriche ersetzen.⚠ Wichtig: Einige Zeichen, wie z. B. Punkte, können nicht aus dem Bezeichner-Feld in deinen Export übernommen werden.
Hier ist eine vollständige Liste der erlaubten Zeichen:- Alle Standard-Buchstaben in Groß- und Kleinschreibung.
- Alle Zahlen
- Leerzeichen und Unterstriche (Leerzeichen werden während des Exports automatisch in Unterstriche umgewandelt)
- Apostrophe
- Folgende diakritische Zeichen: ÀÁÂÃÄÅÆ Ç ÈÉÊË ÌÍÎÏ Ð Ñ ÒÔÕÖ ÙÚÛÜ Ý Þ ß àáâãäåæ ç èéêë ìíîï ð ñ òóôõö ùúûü ý þ ÿ Šš ČčĆć Đđ
- Schüler ohne Fotos oder mit unvollständigen Daten exportieren: [Optional] Dies wird nicht empfohlen, es sei denn, Schulen fordern es an.
- Schülerdaten als CSV-Datei einbinden: Export der Schülerdaten, wie sie in der Namensliste erscheinen.
- Wähle die Ordnerstruktur aus: [Optional] Bilder können nach Album- oder Gruppennamen gruppiert werden.
- Zusätzliche Datei einbeziehen: [Optional] Hochladen zusätzlicher Dateien zur Übergabe an die Schule.
- Klicke auf Vorschau, um fortzufahren.
- Auf dem folgenden Bildschirm siehst du wichtige Einblicke:
Die obere Leiste zeigt eine visuelle Darstellung der fehlenden Schüler, Fotos oder Daten:
Der nächste Abschnitt zeigt das Format und die Einstellungen des Exports:
Fehlende Schüler: Übersicht zu fehlenden Daten oder Fotos:
Daten können über Aktionen → Bearbeiten angepasst, fehlende Fotos über den Reiter Fotoverwaltung hochgeladen werden.
Bereit zum Export: Schüler mit vollständigen Daten:
Nutze das Dropdown-Menü Aktionen, um ein alternatives Foto unter Schülerfoto auswählen zu bestimmen. - Klicke auf den blauen Button Schülerexport ausführen, um deinen Export zu starten.
- [Neu] Exportpaket umbenennen: Klicke dazu auf Aktionen → Umbenennen
Zusammenfassung
Indem du die beschriebenen Schritte befolgst – von der Einrichtung bis zur Ausführung – kannst du schnell und einfach strukturierte Schülerdatenexporte erstellen. Diese Funktion spart Zeit, identifiziert fehlende Daten und sorgt für einen reibungslosen Ablauf.
