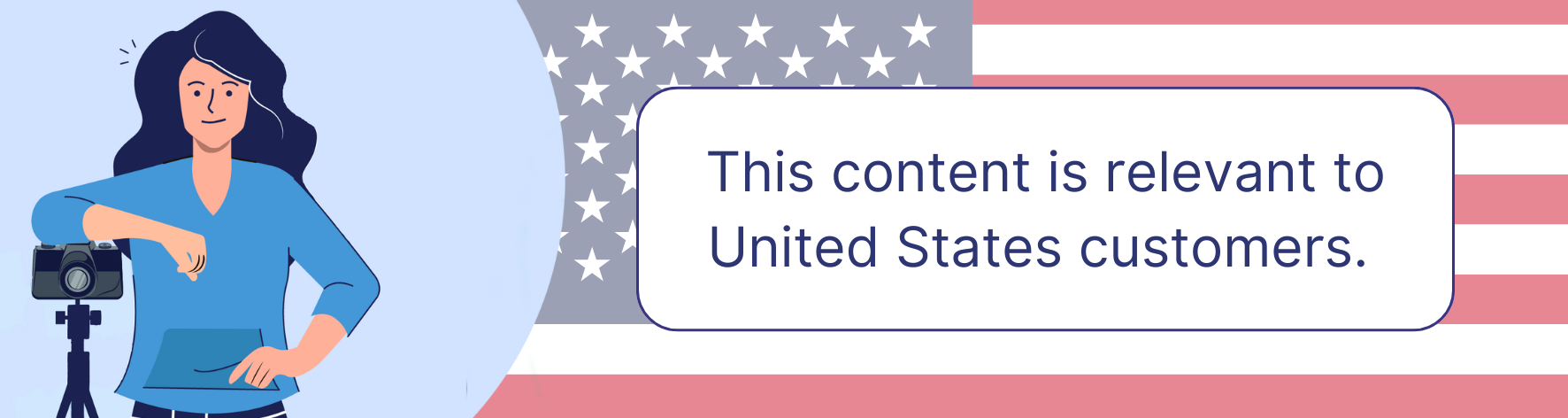 SpotMyPhotos is currently available to customers in the United States. Stay tuned for availability in other markets
SpotMyPhotos is currently available to customers in the United States. Stay tuned for availability in other marketsTable of contents
- Overview
- Requirements
- SpotMyPhotos plan options
- How it works
- Spotting accuracy and privacy
- Group photos
- Account setup
- GotPhoto job setup
- Picture day
- After the photo shoot
- Troubleshooting SpotMyPhotos tagging issues
- FAQs
- The takeaway
Overview
SpotMyPhotos and GotPhoto remove the administrative burden from your volume shoots. Using advanced facial recognition technology, SpotMyPhotos identifies all photos taken of each subject and automatically sorts them into the correct GotPhoto albums. This process is quick and efficient, drastically reducing the time you spend on administrative tasks, allowing you to focus on capturing great shots.
This article will guide you through setting up your accounts, using the app for tagging, and seamlessly syncing facial recognition data with your GotPhoto account.
Requirements
The SpotMyPhotos app works with iOS-capable devices (iPhone/iPad) running iOS 14 (iPhone 6S and up) or later. You can use multiple devices simultaneously since you have a studio-wide license for SpotMyPhotos.
To use SpotMyPhotos with GotPhoto, you'll need a separate SpotMyPhotos subscription in addition to your GotPhoto plan. Account setup instructions are further on in this guide.
Please note that the SpotMyPhotos tagging workflow is not compatible with the GotPhoto Senior workflow where data and photos are uploaded in different jobs. The same applies to GotPhoto's Makeup Day feature.
SpotMyPhotos plan options
- Annual Plan:
- Cost: $360 per year
- Includes: 100,000 processed photos per year (no monthly limit)
- Additional images: $15 per 1,000
- Monthly Plan:
- Cost: $60 per month
- Includes: 8,000 processed photos each month
- Additional images: $15 per 1,000
With the annual plan, you get one large image allowance to use whenever you need. With the monthly plan, your image limit resets each month. For all the details, visit the SpotMyPhotos GotPhoto page. You also have the option to pause your monthly billing if you do not plan to use SpotMyPhotos for several months. Please review the billing settings in your account for further information.
Important: Do not use different tagging methods within a Photo Job that uses SpotMyPhotos, as this can negatively affect your image tagging.
[Canon Users]: If you have previously used Entagged, please ensure you have cleared the barcode from your copyright camera field before proceeding with the SpotMyPhotos workflow.
How it works
SpotMyPhotos uses reference photos to identify (or "spot") all the photos you've taken of an individual subject. The photos (along with all relevant subject data) then get uploaded to your GotPhoto platform and are ready to sell. This process is simple, quick, and involves very little administrative work, freeing up your limited time for the important task of taking photos.
Spotting accuracy and privacy
SpotMyPhotos' engine is successful at spotting photos 99.9% of the time. The engine can detect faces of all types and under all sorts of lighting configurations.
SpotMyPhotos protects user privacy under GDPR (Europe's General Data Protection Regulation laws). You can also review the GotPhoto Privacy Policy. As with any business decision, it is still your responsibility as a photographer to decide whether or not to use SpotMyPhotos for each of your Photo Jobs.
Please note: At this time, we do not recommend that photographers in Texas, Illinois, or Washington use the spotting app due to the local biometric legislation passed in those states.
Group photos
SpotMyPhotos is intended for individual and sibling/buddy shots, not group photos. Please upload your group photos after completing the SpotMyPhotos workflow as outlined in this article.
For more information on how SpotMyPhotos works with GotPhoto, watch the following webinar:
Account setup
The following steps outline how to set up your SpotMyPhotos account and link it to your GotPhoto account. Once you have completed these steps, there is no need to repeat them for your next Photo Job.
- Start out by creating a SpotMyPhotos account using this link.
- Within your SpotMyPhotos account (on Desktop), click on your name in the upper right corner, and then select Account Settings from the dropdown menu.

- On the following page, click into the Integrations tab, and then click Link Account in the GotPhoto section.

- Enter your GotPhoto login credentials.

- You will then see that your accounts are linked.

- Download the SpotMyPhotos app on your device of choice and sign in with your SpotMyPhotos credentials.
GotPhoto job setup
- Create your Photo Job within GotPhoto. Set your access type to Access code for each person and your tagging method to QR-tagging - with list of names.

You do not need to upload a names list, but we do recommend uploading one if it's available for data hygiene purposes. - On the main page of your SpotMyPhotos dashboard (on Desktop), click the Import Job button.

- Find your Photo Job in the list that appears and click Import.

- Your Photo Job will now appear in your list of Active Events on the main page of your SpotMyPhotos dashboard.
Picture day
Pro tip: delegate!
Using SpotMyPhotos allows you to split up the tasks of tagging your subjects and taking photos, increasing your efficiency and significantly cutting down on your administrative time during Picture Day! All the steps involved in spotting (tagging) your subjects can be done while the photographer is taking photos, with no need to wait.
We recommend giving your device to an assistant, a teacher/coach, or even a responsible student to tag your subjects, freeing you up to do the important stuff — taking photos.
When working with multiple cameras, it’s important that each image file has a unique name. All images will load into SpotMyPhotos without issue. However, when exported to GotPhoto, problems can arise if there are matching filenames. Since all images are loaded into a single album, any files with the same name will conflict, causing the last image imported to overwrite the first. To prevent image loss, make sure filenames are unique across all cameras.
Your reference photos will be uploaded to your SpotMyPhotos account as you take them, with no action needed from you.
[Optional] No internet? No problem! Simply tap the  button in your SpotMyPhotos app and Enable Offline Mode. Your reference photos will queue up for upload until you disable Offline Mode when internet access is available.
button in your SpotMyPhotos app and Enable Offline Mode. Your reference photos will queue up for upload until you disable Offline Mode when internet access is available.

- In your SpotMyPhotos app, select your Photo Job from your events list (You can refresh the list by scrolling down).
- On the next screen, select In-App Camera. and then GotPhoto Mode.
 →
→
- Time to start taking reference photos! Snap a photo of your subject with the SpotMyPhoto app.Some tips for getting perfect spotting every time:
- Make sure your subject is the only face in the photo so that no one else is spotted by mistake.
- The best spotting photos are shot like a driver's license photo — tight head and shoulders frame and facing forward.
- Optimal spotting happens in decent ambient light.
If you are handing off your device to a dedicated "spotter," make sure they're aware of these guidelines.
 These photos will not be uploaded to your GotPhoto albums, so they do not need to be perfect at all. Simply make sure that your subject's face is visible, and SpotMyPhotos will do the rest.
These photos will not be uploaded to your GotPhoto albums, so they do not need to be perfect at all. Simply make sure that your subject's face is visible, and SpotMyPhotos will do the rest. - The next step depends on whether or not you uploaded a names list into your Photo Job.If you did upload a names list, you will see a list of all subjects entered in this Photo Job. Find and tap on the subject's name. You can also use the search bar, or use the filter option on the upper right to filter by group, teacher, or unspotted subjects ("Not Registered"). You can then make adjustments to the entry if needed, or simply tap the Spot button to confirm. On the bottom right, you'll see the function to add a new subject to the names list.

Subjects that have already been spotted will have a blue checkmark next to their names. This will remain even if you end and restart the session, so you can always keep track of who's been spotted.
If you need to add an additional student, take their reference photo and then tap Subject Data.

Add the subject's information, then tap the Spot button to confirm. This will add the subject to your names list in both SpotMyPhotos and GotPhoto.
B. No names list
If you didn't upload a names list, add the subject's information:

Tap the Spot button to confirm. This will add the subject to your names list in both SpotMyPhotos and GotPhoto. At the bottom of the names list, a tracker will display the number of subjects that have been tracked out of the total.
Need to re-spot a subject? Simply take another photo and select the appropriate name from your list of names. SpotMyPhotos will always use the last reference photo taken for spotting. Make sure you select the subject's name from the list and do not create a new subject, as this can interfere with your tagging.
- Repeat steps 3-4 with all of your subjects.
- When you have spotted all of your subjects, exit the camera mode and tap End Session. You can always re-open the session if needed.

After the photo shoot
- Within your SpotMyPhotos account (on Desktop), click on the name of your Photo Job.
- Drag or click to upload the images from your shoot. DO NOT upload group photos at this point. Group photos should be uploaded directly into the GotPhoto system after you have finished the processes outlined in this article.

When all your images have finished uploading, your upload stats will show "Uploaded: [number of images], Queued: 0, Error: 0". You will also see thumbnails of your images below, and clicking into the Subjects tab (below the job details) will show all photos, spotted and sorted. The Stats overview displays key data points. Click the expand button with four outward-facing arrows in the upper right to enlarge the panel. 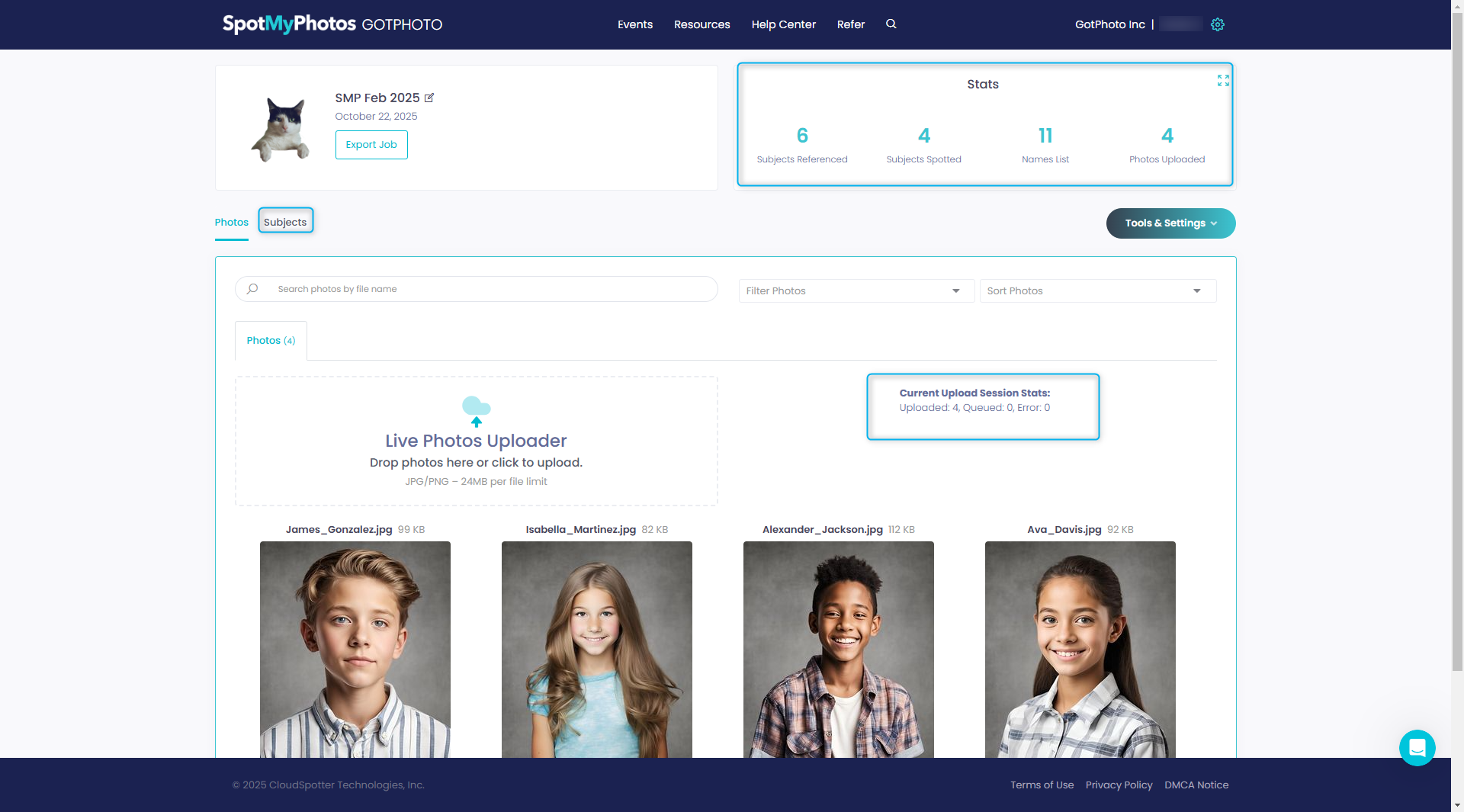

Alternatively, you can utilize the SpotMyPhotos Uploader app, available for both Mac and PC:
 Download the app from your SpotMyPhotos account under "Resources" (top menu) > "Downloads & Tools."
Download the app from your SpotMyPhotos account under "Resources" (top menu) > "Downloads & Tools."- Log in with your SpotMyPhotos credentials.

- Select the event.

- Choose "live" for the Event Feed.
- Select the folder where your images are located.
- Images will upload automatically To SpotMyPhotand you will have the option to review the details.

If you are tethered, you can point the Uploader App at the hot folder for real-time image uploads as you shoot.
- Next, click the Export Job button at the top of the page on the SpotMyPhotos event page.
 Select Export All Photos,unless you're adding additional photos to a GotPhoto job.
Select Export All Photos,unless you're adding additional photos to a GotPhoto job. This will start the facial recognition process and transfer of your images from SpotMyPhotos into your GotPhoto account.
This will start the facial recognition process and transfer of your images from SpotMyPhotos into your GotPhoto account.
Need for speed? Transferring your images from SpotMyPhotos to your GotPhoto account takes mere moments. Our tests show that 1,200 images can be transferred in under 10 minutes! So go ahead and brew yourself a cup of coffee during that short wait. You will receive a confirmation email sent to your linked SpotMyPhotos account once the export is complete (subject line: "GotPhoto export complete"; sender email: alerts[at]spotmyphotos[dot]com). - [Optional] SpotMyPhotos allows you to export the following data:

- Photo Files (ZIP file)
- Subject Data (CSV) Helps you to identify any subject that was not spotted in case of a mishap. Sample File
- Metadata (CSV) Includes the subject data with their respective photo file name(s). Sample Metadata File
- In your GotPhoto account, open your Photo Job and click into the Photo Management tab. You will find a single album entitled Uploads.

- Within the album, you will find all of your images, automatically linked with their subject data.

- [Optional] You can sort your images into albums by selecting Resort photos to albums from the Manage individuals dropdown menu.

Choose your sorting scheme and click on Resort photos.
Once sorting is completed, you can delete the now-empty Uploads album.
Your job is ready to go! You can now upload any group photos, check out GotPhoto's options for easy, streamlined photo editing, and get ready to set your job to Selling!
Doing a make-up day? Things are super simple with SpotMyPhotos! Simply reopen your Event in the SpotMyPhotos app, and take your photos. Then, follow the instructions in this article: Make-Up / Retake Day Workflow
Troubleshooting SpotMyPhotos tagging issues
If SpotMyPhotos (SMP) did not tag subjects correctly, use the steps below. Choose the path that matches whether some or all subjects were affected.
Critical: Don't manually tag images inside the Untagged or Upload albums created by SMP. This can break the workflow and cause issues like the removal of access codes.
If only some subjects weren’t tagged
- Check original album tags. Confirm the subjects were properly tagged in the original album.
- Move only the affected subjects. Manually move the untagged subjects from the Untagged album to the Upload album, then into their gallery.
- Delete the Untagged album. Remove the Untagged album to avoid confusion or duplicate handling.
- Reprocess through SMP. Rename the Upload album, then run those images through the SMP process again to see if they tag correctly.
If all subjects weren’t tagged
- Delete all images in the Upload album. Inside the photo job, delete the entire main Upload album.
- Empty account trash. Clear the deleted items from your account trash to prevent accidental subject cross-pollination.
- Use manual tagging in a new album (not SMP-created). Move images from Untagged into a different album (not created by the SMP import) and manually tag individuals as needed.
Important do’s and don’ts
- Do verify original album tags before reprocessing.
- Do rename the Upload album before re-running the SMP process.
- Don’t manually tag inside Untagged or Upload albums created by SMP.
- Don’t skip emptying the account trash after deletions if you need to fully reset tagging.
FAQs
Does the spotting app and workflow work with the Next Gen workflow?
Yes, images will be loaded in the correct sequence in GotPhoto for a seamless process with Next Gen.
Will the app be able to correctly spot identical twins?
While the technology is powerful with a high recognition rate, identical twins might be spotted incorrectly for obvious reasons. This will lead to all images being placed under a single access code. In these ~0.5% cases, this can be easily corrected within your GotPhoto album by moving the images to the correct access code.
What if the subject’s face is heavily obscured?
If the reference photo is poorly lit, the image is out of focus, the subject is wearing a helmet, or more than half of their face is obstructed, their images may not be spotted properly. These images will be placed in an album called "Unspotted" within your Photo Job. This will allow you to easily match those images with their correct access code.
I already have a SpotMyPhotos subscription for event photography. Can I just use that?
Yes, but you will need to reach out to SpotMyPhotos. Email support@spotmyphotos.com and ask them to enable the GotPhoto integration.
I am based in a state where biometric laws are more stringent, can I use SpotMyPhotos?
The current workflow may not be a good fit for you. SpotMyPhotos is looking at future improvements to enhance how photographers manage and obtain consent seamlessly within their workflow.
What if I'm working with a team and multiple stations, and the names list was updated during the session?
A reload option was added on the upper left of the Names List, you can use this feature anytime during the photo session.
How do I give my team members access to SpotMyPhotos?
Within your SpotMyPhotos account (on Desktop), click on your name in the upper right corner, and then select Manage Team Members from the dropdown menu. Here you can add your team members and photographers who need to use the Spotting App.
What happens if an image is not spotted?
If, for some unlikely reason, you have unspotted images, these images will be placed in an album called "Unspotted" within your Photo Job. This will allow you to easily match those images with their correct access code.
How do I cancel my SpotMyPhotos subscription?
Please email SpotMyPhotos (support@spotmyphotos.com).
If I photograph a subject that was spotted in a previous job, can I use the reference photo of that other job, or do I need to create a new reference photo?
At this point, each job is self-contained, meaning you cannot share reference photos across jobs.
I have a subject that shows multiple access codes on the names list in GotPhoto. What may have caused that?
Manually entering the same subject multiple times results in the creation of duplicate access codes. When matching data is detected, GotPhoto automatically associates it with the existing subject and generates a new access code. As a result, duplicate entries can occur. To prevent this, please check for existing subjects before manually entering new ones.
My names aren't loading in the SpotMyPhotos app.
If you're working a large job, it can take a few minutes for your names to sync over from GotPhoto to SpotMyPhotos. Close the SpotMyPhotos app, and then re-open it. This should fix the issue.
How can I update the data?
If the event has not yet started:
If the event hasn’t started yet and the list of names needs to be changed or updated after you’ve already imported it into the app, the best course of action is to delete the event and then reimport it with the corrected list.
If the event has started:
Once spotting has begun in the app, you’ll need to either manually update or add data directly within the app, or make those updates afterward in GotPhoto.
Note: If you’ve already spotted and registered a subject but need to update their details, simply edit the information in the app and then retake their reference photo. The newly updated details will automatically replace the original entry.
What does the "Refresh” button do in SpotMyPhotos?
The refresh feature is primarily intended to update the checkmarks on devices when multiple cameras are being used. Although it does refresh SpotMyPhotos with any new data already present in the app, it does not pull in updated information from GotPhoto.
The takeaway
Integrating SpotMyPhotos into your workflow makes your Picture Day hassle-free with smart facial recognition and sorting. Simply take a reference photo, and the system handles the rest, cutting down on administrative time and letting you focus on photography. With easy setup and automatic syncing, you'll be ready to get your photos out to eager customers in no time!

