
⚠ Please note: Prepay is not activated by default and is generally reserved for customers on higher-tier plans with specific business needs. Prepay+ is only available to existing users who already have it enabled. We’ve taken a step back from broadly offering Prepay to enhance and upgrade our Prepay experience in the future.
Table of contents
- Overview with Video links
- When to use Prepay+ instead of regular Prepay
- 1. General Prepay settings
- 2. Create a Prepay+ price list
- 3. Add an automated campaign
- 4. Job settings
- 5. Your Prepay shop
- 6. Before picture day
- 7. Picture day phase
- 8. Review phase
- 9. Populating orders after customer selection
- FAQs about Prepay+
- Takeaway
Overview
Prepay+ combines the advantages of Prepay and Proofing into one workflow. With Prepay+, you get the benefits of guaranteed orders and revenue upfront: Parents can choose the photos to go into their prepaid packages and products in the online shop once picture day is done. It also allows you to upsell in order to increase basket size. As in the regular Prepay workflow, parents who missed out in the Prepay phase of the job can still order once proofs are available.
Check out our Prepay, Prepay+, and Proofing Workflow Graphic for a clear visual overview of how these three workflows compare: Prepay, Prepay+, and Proofing Workflow Graphic.
You can find our Prepay+ Step-By-Step Videos here:
- Prepay+ part 1/2: job settings, prepay price list & shop order
- Prepay+ part 2/2: photo selection by customer, upselling & order release
Please note, if you are using our Next Gen workflow, we recommend setting up a proofing job rather than a prepay/prepay+ as this will allow you to price your graphics differently from your regular prints. However, it's still possible to use prepay, but it includes more work steps on your end, for reference please review this video.
When to use Prepay+ instead of regular Prepay
Prepay+ makes sense if you offer more than just one photo in a subject's gallery, as it allows parents to select images for their packages and products. Parents preorder a package or à la carte items. Once the photos are online, they can select their favorite photos for their order.
We do not recommend Prepay+ (and neither the regular Prepay) for a dance job where one individual can have multiple access codes (one access code per costume). For this scenario, online proofing would be the better and also more profitable solution.

1. General Prepay settings
To open your Prepay settings, click on the Online Shop page, and then click on Prepay Settings (under Prepay).

You can adjust the following settings:
- Protected access: If you check this box, each of your Prepay jobs will require a unique access code that you will define in your Job Settings. This access code offers your customers protected access to your Prepay shop. If you don't check this box, customers will be able to access the job instead with the job name that you set up in GotPhoto (e.g., XYZ Highschool Spring 2023). If you handle multiple schools/leagues with very similar names, customers may accidentally select the wrong job, therefore, we recommend using the protected access code.
- Title: This is the name of your Prepay page. Keep in mind this will also be visible in the browser tab when people visit your site as well as in search results in search engines.
- Primary color: You can set the primary color of your store here. This will adjust the color of the top banner in your shop. It is optional, but we suggest not to use white so that all menus stay visible.
- [Optional] Test mode: This option is no longer supported. Alternatively, you can place a test order using a custom voucher.
2. Create a Prepay+ price list
When you set up your Prepay+ Price List, keep the following in mind:
- Make sure to offer single-pose packages, as well as multi-pose packages.
- As with any job, you can set the purchase of a package as mandatory (Actions → Settings); the minimal order value restriction can also be used.
- You can offer the Download All package, digital multi-pose packages that include multiple downloads, as well as individual downloads.
- Your Prepay shop supports extracted images (PNGs), so you can add Green Screen backgrounds to your Prepay+ Price List. Another upselling option for your Prepay shop is the product Individual Download With All Backgrounds.

- Add upselling downloads to your packages. These download options won't be shown in the Prepay shop, but customers can purchase them later when they select the photos for their order.
Please note, upselling poses and backgrounds for packages are not supported for Prepay+ at this point.
When you set up or select your packages for Prepay+, ensure that you restrict the selection of photos for group prints only to group images. If you keep the selection at Available For ALL, the customer will only be able to select from individual images. In addition, in case the customer does not make a selection, the individual image will populate.
Prepay+ also does not support albums with different price lists. During the picture selection phase of the job, customers will be able to select images from any album. If an album has a different price list, the price list will be ignored and the Prepay+ price list will be applied. 
3. Add an automated campaign
Once Prepay+ is enabled in your account, you will find the Prepay+ specific Automated Campaign "MUST USE - Prepay+ (With Access Code and Proofing Phase)" in your Automated Campaign Settings. ⚠ Important: This campaign has been specially formatted to include communications about all the important deadlines for your customers, and not using it is likely to cause issues for your customers. Please use this price list (or copy and edit it) to ensure the best service possible for your customers. Do not remove the [[JobCustomer.nsm_link]] placeholder!
You can adjust the wording of each individual notification in a duplicated campaign by clicking Actions → Edit next to each notification.
The Prepay+ campaign contains messages for the following triggers:
- Prepay phase: "Before Prepay deadline": This email template includes three placeholders for your Prepay shop URL, the Prepay access code, as well as the Prepay deadline. Important: If you have not selected the protected access code in your general Prepay settings, and customers need to enter the job name instead, please make sure to adjust the wording and placeholder in all notifications for this trigger; you would instead use the placeholder for the job name.
- Photo Matching and Proofing phase of the job: "After a job is set to Selling": For this trigger, we have created two types of notifications:
- Emails/SMSs sent to parents who have preordered ("Prepay Buyers"), telling them that they can now select their images. This email includes a placeholder for the page where customers can select their photos. Here is a sample email:

A "Prepay buyer" is defined as a person who has placed an order that hasn't been populated with photos yet. Once the order has been populated with photos (either by the parent in the Prepay+ shop, or by the photographer), the customer will be considered a "Buyer" and will no longer fall under the "Prepay Buyer" type.
Once your customers click the link, the page will also show them the deadline for selecting their images. Prepay+ customers have X days to select their images (the amount of days is defined by what you select in your Prepay job settings). We will go more into the details and customization options later in this guide.
- Emails/texts sent only to potential buyers who have not yet placed an order, telling them they can now view and order their kids' photos in your regular shop. This email includes a placeholder that takes them directly to their child's gallery.
- Emails/SMSs sent to parents who have preordered ("Prepay Buyers"), telling them that they can now select their images. This email includes a placeholder for the page where customers can select their photos. Here is a sample email:
- Archiving Date: These messages will only be sent to potential buyers who haven't placed an order yet.
- Batch Shipping Deadline: If your job is set to direct shipping, you don't need to delete these notifications; the system simply won't send them out as they won't be triggered.
4. Job settings
- Create a new Photo Job. Enter the name, date and job type; tick the box for This is a prepay job.
Select your access type. For Prepay and Prepay+ jobs, you must select Access code for each person.

- Select your tagging method. For a Prepay job, you can select either QR Tagging — with list of names (if your school/league has provided you with data) or QR Tagging (The system will automatically create your list of names when parents sign up). Learn more about uploading a names list.
Please note: The yearbook feature is not available for Prepay+, but will still be available in your regular shop, after you switch the job to selling. - Next you will set your Price List.
Please note: There are two different Price Lists to set on your Photo Job main settings page. The Price List under Section 2: Price List will affect your non-Prepay job (i.e., when you turn Prepay off and customers utilize your regular shop). The Price List under the Prepay checkmark in Section 3: Important Events will affect your Prepay shop.
You can of course select the same Price List for both options.
- Make sure the Prepay box is checked under Important Events.
- Set the Deadline date for the final date on which orders can be placed (The deadline is always set to Midnight EST).
- Ideally, the deadline should be 1-2 days before Picture Day. This gives you enough time to ensure you don't have any duplicates or wrongly entered data on your list of names.
- If you decide to allow parents to order after Picture Day, keep the following in mind: If you used blank QR cards in a job where you did not get the subjects' data up front, the customer's order will create a new names list entry with an access code that is different from the one of the blank QR card you used for the shoot. This can easily be sorted by changing the subject's access code in the gallery to the one that is linked to the order, but, it may add some additional work to your workflow.
- If you selected Protected Access in your General Prepay Settings, set a Prepay Access code. This code must be unique for each of your Prepay/Prepay+ jobs.

If you would rather parents be able to directly click on links rather than enter an access code, you can add the Prepay access code or job name to your Prepay shop URL. Here are two samples:
- If the Prepay access code is HHS2024 and the Prepay shop URL is https://customersuccessus.gotphoto.com/prepay/login, simply add "/" and the Prepay access code: https://customersuccessus.gotphoto.com/prepay/login/HHS2024 and include this link in your customer communications.
- A sample URL if you are using the job name (e.g., Highland Middle School) as the entry requirement: https://customersuccessus.gotphoto.com/prepay/login/Highland%20Middle%20School. The spaces in the job name have been encoded using %20 to ensure the are properly processed by web browsers.
Please be aware that you will need to add these links in all notifications for the ordering phase of the job. This also means you will not be able to use the same Prepay campaign in a different Prepay job. If you handle a lot of Prepay jobs, we would not recommend this workflow.
- [Optional] Custom fields / Ask parents for…: Choose the necessary additional fields you require from your customers on signup. You can rename the GotPhoto names list column headers (such as Group and Teacher), so they match your individual job (e.g., Group → Grade, or Group → Coach).

- Configurable deadline: If you don't enter anything here, your customers will have 10 days to select their images. This period starts when you switch the job to selling and ends at the end of the ten / custom days. You can define a shorter or longer selecting period.

- Upgrade to a bigger package: Your customers will be able to upgrade from their prepaid package to a package with a higher value during the photo selection period.

Customers will see that they can pay for the bigger package, which makes it an easy decision for parents to upgrade when they like their kids' photos.
- The Prepay+ Price List that you select under your Prepay job settings will be applied here.
- You can activate the Upgrade to a bigger package feature even if the job is already in the selection phase.
- Customers can only upgrade to a higher-priced package; if the price is the same, customers won't see those packages as upgrade options. If they change their mind and would like to keep their initial package, they can switch back to it before confirming their selection.
- The upgrade feature does not support personalizable products (i.e., products that allow parents to add personalized text to the photo). Therefore, parents won't be offered upgrade packages that include such products. In your prepay settings, a hint will appear:

- Job coupon: Only set a coupon if you plan to use it in the post-Prepay phase of your job, as it does not impact your Prepay/Prepay+ orders. We recommend incorporating discounts in the Prepay phase into the prices set on the Prepay Price List. For teachers or coaches, you can utilize custom vouchers which can be redeemed in your Prepay shop.
- Shipping settings: If you don't check the box for Batch Shipping, your job will automatically be set to direct shipping. When you select Batch Shipping, you will notice that you can't offer both direct and batch shippingin your Prepay shop; you can only use one at a time.
Make sure to set your batch transfer settings to Manual Processing, as the Prepay order population is also a manual task. If you need to set a different shipping address, save settings first, then you will see the option to adjust the batch shipping address.
Please note: The Advanced Batch Shipping settings won't apply for your Prepay shop; these settings will apply to your regular shop only (if applicable).
- Archiving: Set an Archiving date, as it will impact the proofing stage following the Prepay phase of the job life.
- Save settings before you continue.
- Switch the job to Prepay: In order to activate the Prepay phase of your job, switch your job status to Prepay via the status dropdown. Customers can only place Prepay orders when your job status is set to Prepay.

Once the Prepay deadline has expired, your customers will see a note in the shop that the Prepay phase of the job has ended.
- Select your tagging method. For a Prepay job, you can select either QR Tagging — with list of names (if your school/league has provided you with data) or QR Tagging (The system will automatically create your list of names when parents sign up). Learn more about uploading a names list.
5. Your Prepay shop
After changing the job status to Prepay, customers will be able to navigate to your Prepay shop and place orders. The URL of your Prepay shop consists of the URL of your regular shop plus the suffix "/prepay" (e.g., https://gotphotostudios.gotphoto.com/prepay).
If you want to check the customer's view in your Prepay shop, you can copy the Prepay access code that you set up in your job, and navigate to your Prepay shop page. On the top of your GotPhoto dashboard, find the link to your Prepay shop under Go to My Shop, then click on Prepay Shop.

Customer workflow
- In your Prepay shop, customers enter the Prepay access code of the job they want to purchase for:

- Next, customers enter their name and contact details. The phone number is optional, unless you have set it as mandatory in your Communication settings.

- In the following step, they will be requested to enter their child's data.

If you have uploaded a names list up front, the system will detect the name, even if the data is slightly different (e.g., nickname instead of legal name, middle name missing, wrong grade or teacher), reducing duplicates in your names list. Parents will see a pop-up where they can confirm to keep the subject data that is already registered. If this is a new student, or the original name on the names list had a typo, parents can also keep their data entry.

In addition, customers can add more children if they are part of the same Prepay job (i.e., if they have the same Prepay code) by clicking on Add Child. Parents with more than one child in a single Prepay job will receive a single email. If they have received another/several Prepay access codes, they will need to finalize the order in the first job, log out of the shop, and then enter the next Prepay code.

- To begin shopping, customers will click on Confirm and shop products.
- Customers can now add products to their cart.
- If you have uploaded your custom package images, they will be displayed in the shop instead of the sample images shown on the screenshot below.
- If you have set the package as mandatory in your Price List settings, this will be reflected on top of the à la carte items.

- If the customer has added more than one child, the system will ask them when they select a package to choose which child the package is for.
- If the job is a Green Screen job, customers can view the available backgrounds and select their favorite one.
- After adding products to the cart, customers will navigate to the cart icon, where they can review/adjust the content of their cart. When they are finished, they will begin the checkout process by clicking the Proceed to checkout button.
- After the checkout process, customers will end up on the following screen:

- View my order will take them to their order overview page:

- Order for a different child will log the customer out of the existing session so that they can start a new session and enter an additional Prepay access code.
- Back to shop will keep the customer logged into the shop, they will be directed back to the product page where they can purchase more products for the child/children they already registered. This will create an additional order.
- View my order will take them to their order overview page:
- Once the first order has been made, you will see two additional buttons on your Photo Job Main Settings page, under Prepay:

- View Orders takes you to the Prepay order collector for this job. There you can see all orders that have been placed for this prepay job.
- ⚠ Important: Do not click the Populate Photos button before the end of the photo selection period, as this will block your customers from selecting photos on their own.

If you have accidentally clicked this button, find the orders that were accidentally populated (the ones that say Photographer in the Photo Selection column), and select Unpopulate Photos under the Actions menu. Clicking the red Unpopulate Photos button will unpopulate all photos, including those selected by your customers, so please avoid using this.
Clicking the red Unpopulate Photos button will unpopulate all photos, including those selected by your customers, so please avoid using this. - Export prepay orders will create an export of all prepay orders for this job. Once created, you can find the export by clicking List exports.
6. Before picture day
Make sure to perform the following tasks prior to Picture Day:
Check your list of names
Before picture day, and ideally after the Prepay deadline, we recommend reviewing your list of names to eliminate any duplicates or correct any wrong data.
- Navigate to the Settings page of the job, click Manage Names.
- On the next page, click the (1) Trigger duplicate detection button to find all possible duplicates. If there are any duplicates, click the (2) Show possible duplicates button. This will set a filter and only show you the possible duplicates.

- Next to each entry you will find the option to merge the subject with another duplicate. Follow the steps on the screen to merge duplicates into a single entry.


Please note: The subject will then have two access codes on the names list, but the system will only generate one QR card (the QR code of the entry you kept on the names list). This means you won't end up with two QR cards for the same student.

Create your QR cards [optional]
- If you are using Entagged or SpotMyPhotosas your tagging method, there is no need for this step.
Before you generate your QR cards under the QR card tab of the job, you can add additional blank cards for new students or additional staff members/coaches under the Settings page of the job.

- Next, generate and print your QR cards, and take them to the shoot.
7. Picture day phase
Please follow our Picture Day checklist for a detailed explanation of how to run your Picture Day.
8. Review phase
- After the shoot, upload your photos to the job, sort the galleries into their respective albums, and activate the access codes (QR Tagging). The review phase checklistruns through these steps in detail.⚠ Important: Do not upload any photos until you have turned off the option for customers to make Prepay orders. Leaving your Prepay shop open when uploading images to your Photo Job will lead to issues with your customers being able to select their images later on. Also: Avoid using the “Edit order” button to modify Prepay+ orders. Doing so can break the order functionality and cause incorrect open order amounts for customers during the selection phase of the job.
- Once every subject has their own gallery under their unique access code and group photos have been uploaded (if applicable), you are ready to switch the job status to selling:

- Once the job is switched to Selling, two notification types will go out to your customers:
- Notifications for Prepay+ customers that include the link to the matching page for their order. The link will be valid for the amount of days defined in your Prepay job settings (configurable deadline). If you would like to extend this phase, you can do so by switching your job status to Planning, and then back to Selling. This will start your selection phase over again from the beginning, without triggering any additional notifications.
If a Prepay customer is missing their email, you can find their direct link for photo selection under the More Info section of their individual Order Page.
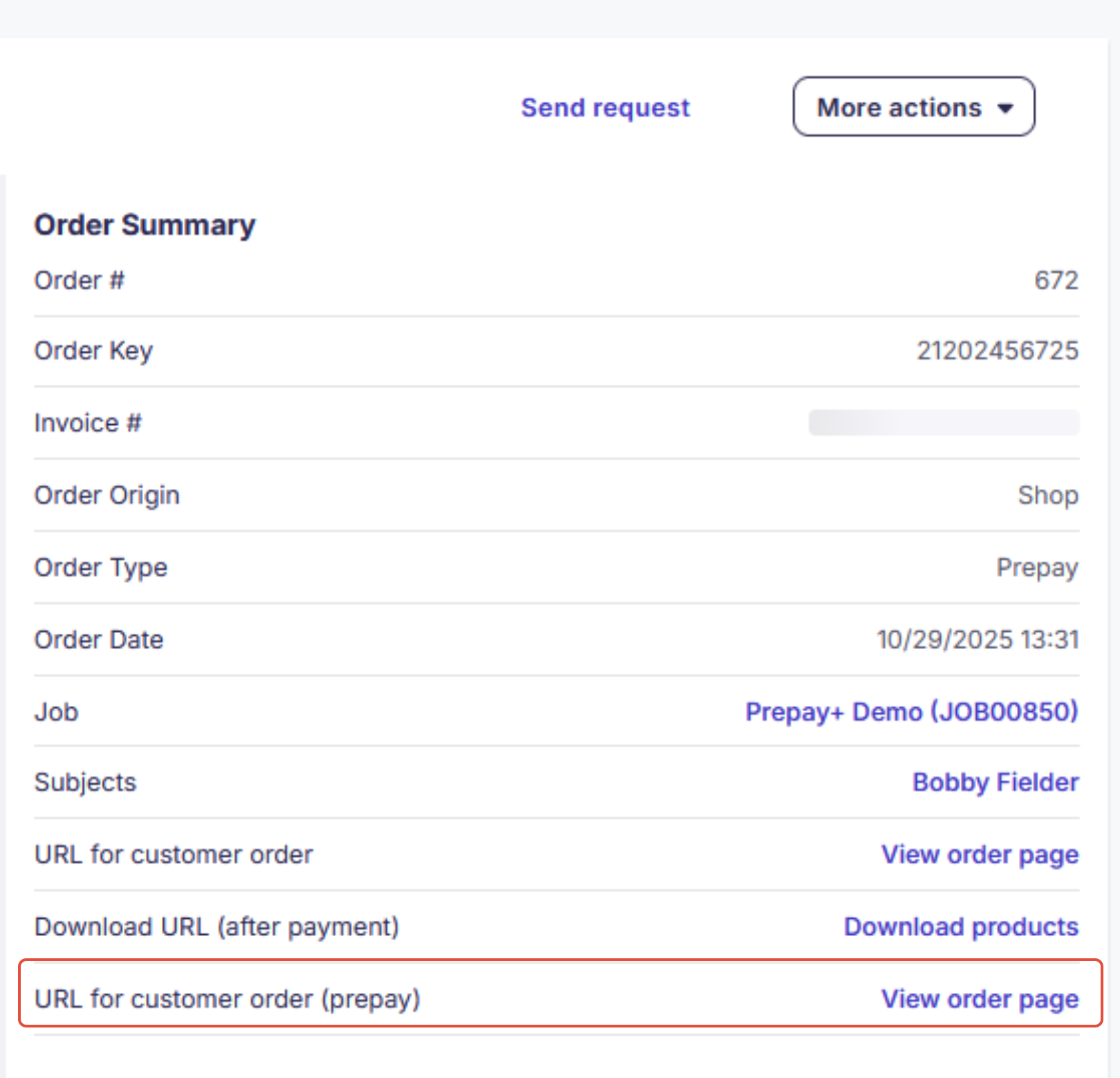
Do not make selections on a customer's page yourself, as this will take that option away from your customer. We do encourage you to set up a Prepay+ test job where you can test everything thoroughly.
- Notification for potential buyers in the job with direct login link to your regular shop.
- Notifications for Prepay+ customers that include the link to the matching page for their order. The link will be valid for the amount of days defined in your Prepay job settings (configurable deadline). If you would like to extend this phase, you can do so by switching your job status to Planning, and then back to Selling. This will start your selection phase over again from the beginning, without triggering any additional notifications.
- When your Prepay customers open their links, they will see the name of the job, the photo selection deadline, the items they purchased, and the button to start the selection process.

- Next, your customer can select the images for their packages and à la carte items by clicking on Open Package and then selecting the photos.

For a single pose package, the customer will click on Select favorite photo and then choose the image they would like to fulfill their order:

For a multi-pose package, the customer will click on Change Photo and then select an image for each item in their order:

- Before finalizing their choices, customers can purchase any upselling options that you have added via your Price List, and/or upgrade their package if you enabled that option in your Prepay settings:

- Clicking the shopping cart icon will lead your customers to the final confirmation page. This page will offer a last chance to go for an upsell before clicking the blue Confirm Your Selection button.

- Customers who have not added any upselling options will see a success screen and can close their browser window.
Customers who have added upselling options will be led to a screen to review their billing info and add their payment details for checkout.
If the order has a Green Screen image, customers will also see an image of the background. There is currently no option to change the background. This is also something that we are planning on implementing in the near future. - Once completing the photo selection workflow, your customers will be encouraged to continue shopping via a link on the confirmation page. This link will take then directly to your regular shop and log them in automatically:

- They can also view their order on this page.
9. Populating orders after customer selection
"Populating orders" refers to the action of matching the orders made by your customers to the photos taken on Picture Day.
To see if a customer has selected their photos and to populate your orders:
- Navigate to the order collector of the job (Photo Job main settings page → Prepay → View orders):

- The Photo Selection column will indicate if they have already finalized the selection process (The value "Customer" means the customer has selected their photos, while "No Selection" means no photos have been selected).

- After the selection period has ended, click the Populate Photos button.

For orders without customer selections, the system will automatically select the index image in the subject's gallery (Default selection), unless you select a different image in the gallery as an index image.
⚠ Important: Do not click the Populate Photos button before the end of the photo selection period, as this will block your customers from selecting photos on their own.

If you have accidentally clicked this button, find the orders that were accidentally populated (the ones that say Photographer in the Photo Selection column), and select Unpopulate Photos under the Actions menu.
 Clicking the red Unpopulate Photos button will unpopulate all photos, including those selected by your customers, so please avoid using this.
Clicking the red Unpopulate Photos button will unpopulate all photos, including those selected by your customers, so please avoid using this. - To send your orders to the lab, click the blue Send to lab... button (for direct shipping) or Add to batch... (for batch shipping) button. If you have enabled Manual Revision for your job, you will see a blue Send to Manual Revision... button instead. Only orders that have photos populated will be sent to the lab, so you can release orders to the lab even if not all orders have photos populated (i.e., if not all customers have selected photos yet). The remaining orders will wait until you or the customer populate them with photos.

[Batch shipping only] Steps 5-9 are relevant to batch shipping only. If you are using direct shipping, you are finished!
- [Batch shipping only] The following page will show a summary of orders with photos (Populated Orders) and orders that are missing photos. You will also see a summary of production costs, shipping costs and fees associated with the populated orders. Click Add to Batch to move the populated orders to your current batch.

- [Batch shipping only] If you have chosen to automatically transfer your batch to the lab, this will happen on the date you selected in your job settings. Please note: Only the first two batches will transfer automatically. Any subsequent batches will need to be transferred manually.
- [Batch shipping only] If you have chosen to manually transfer your batch to the lab, Navigate to the Batch Shipping tab under the Orders page. Find your batch, and click the Open button on the right side of the screen.
- [Batch shipping only] On the next page, click the blue Prepare production... button.

- [Batch shipping only] On the next page, select what you would like to happen to your Photo Job once the batch is sent to the lab (Archive job, set the job to direct shipping, or start a new batch).

FAQs about Prepay+
Q: Is it possible to include paper orders in the batch of online pre-orders?
A: Yes, you can use the Order Entry page to add orders that have been placed in paper forms. You will need to add the students manually to the names list of the job before you create the QR cards. If you don't have their names, just add a sufficient number of additional blank QR cards before you generate and print them. In the order collection for the Prepay job, click Add order so that the order will be automatically included.

Q: What if there's a pre-order, but the student is not present on picture day, and I have to take retakes? Am I still able to release the orders that have already been placed, as I can't populate images for that order?
A: Yes. The system will show you an error message after you've populated the images so that you're aware that there are orders without images. Still, you can hit the Place order(s) now button; the system will move the order without pictures into a new order collection, and all other orders with pictures will move into the open batch for that job.

Q: Can I cancel a Prepay order before I release the order collection to the batch?
A: Yes, click Actions next to the order that should be canceled in the order entry, then click Delete.

Q: Can my customers file a complaint for a Prepay order, e.g., if they are not satisfied?
A: Yes, similar to regular orders, on their order overview page, customers find a link to open a complaint/request.

Q: How can group photos and memory mates be populated?
A: If you set up a group print to be available for group pictures only, the system will automatically populate the group pictures.
If you offer memory mates, make sure to enable Manual Revision in that job (Job Settings → Actions → Advanced Job Settings) so that you can replace the individual image that has been populated for the memory mate product with the final image. Once you create the orders in the order entry, they will first be sent to Manual Revision. After replacing the images and releasing the orders, they will go to production for direct shipping orders or into the batch for that job.
Q: I need to cancel a Prepay order, as I did not take pictures of that student. What is the best practice in this case?
A: In the order collection of the job, under Actions, you find the option to delete the order. This will remove the order from the order collection, but you will still be able to find the order when searching for it with the little magnifying glass on the top of your admin area.
Please note that this will not refund the customer's payment. You must process the refund in Stripe Express. In addition, if you delete the order from your end, the service fee won't be canceled automatically.
Q: I have orders with missing photos. These subjects were not present on picture day. What's the best practice for handling Prepay retake pictures?
A: Take the retake pictures using the original QR cards for these students, and upload the images into a Retake album of the same job. There, you can activate the access codes and resort them based on the group, teacher, or group/teacher scheme if needed. For Prepay orders, it is important to upload the Retake / Make-Up images into the same job; otherwise, the photos won't populate the orders, even if you use the original access code.
In your next step, open the order collector (Order Entry tab) and hit the Retry populating photos (if the orders are in a collector with populated orders) or the Populate Photos button. The orders will now populate.
If you have accidentally populated the wrong photos to an order, or, you've done retake photos, and the order for a student has already been populated with pictures from the first shoot, you will now find the option to unpopulate an order.

In case you need to unpopulate all orders, we now also show an Unpopulate Orders button in all Prepay order collectors.

You can also replace an order via the "+Add Order option on the top of the order collector if you have only photos for one sibling of a siblings order. Please make sure to cancel the original order with our Support team. This way, we can make sure to reimburse the service fee for the first order.
Takeaway
Prepay+ merges the functionalities of both Prepay and Proofing workflows. This approach allows for upfront order collection and provides parents with photo selection options after picture day.

