Overview
Crafting personalized emails and text messages for your customers is a valuable tool, enabling you to engage more effectively with your clients. In this article, we'll review how to add a new message (an email or text message) to a communication profile.
Create and Add a Message
On the Settings page, click on Communication Profiles.
- Open your communication profile, either by clicking its name (the blue hyperlink), or Actions → Edit.
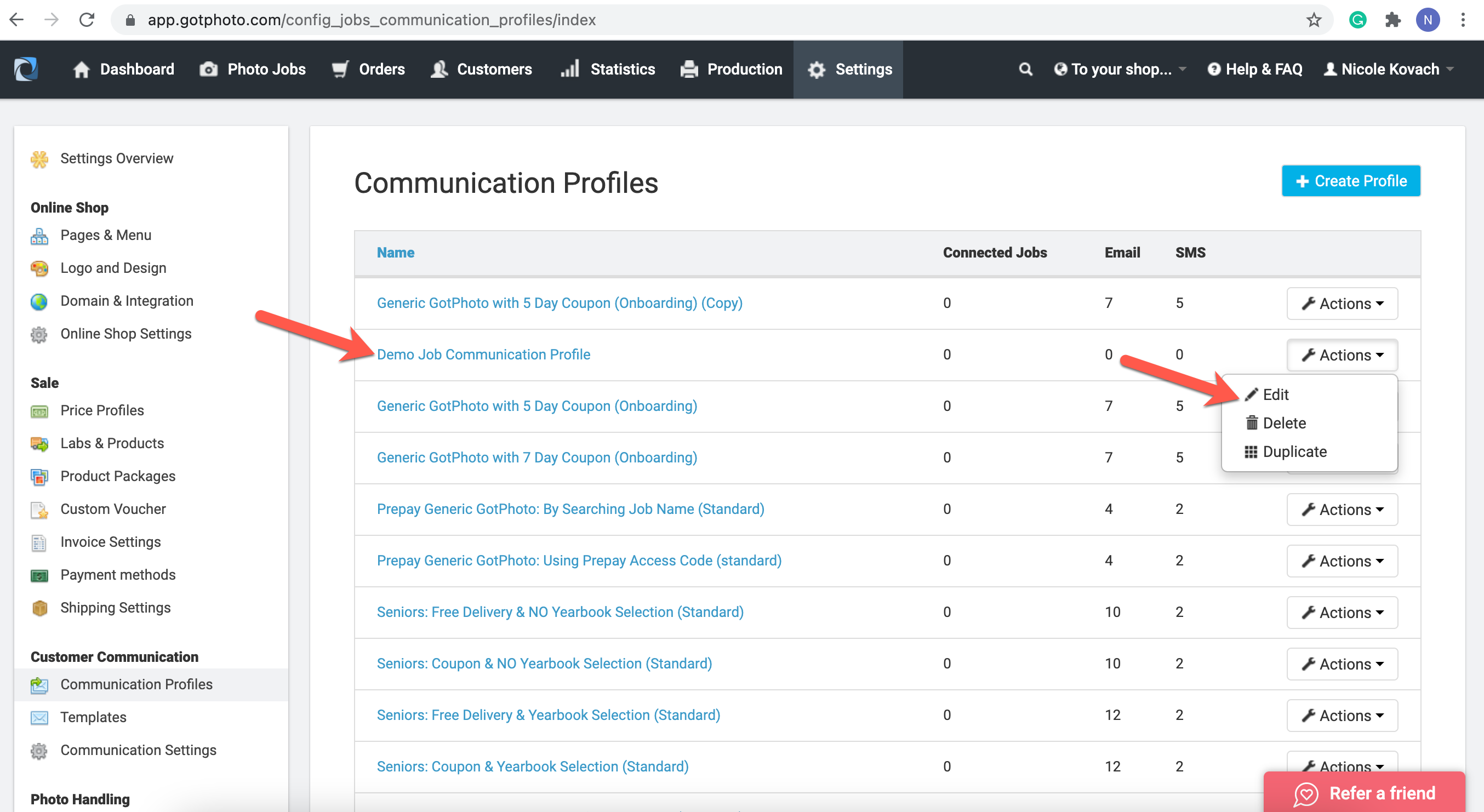
- Click the blue "+ Add notification" button.
- Select your trigger. A trigger is an event during the job cycle (e.g. picture day or when photos are live online). When the event occurs, it will trigger your message to be sent to the customer group you select later in this flow.
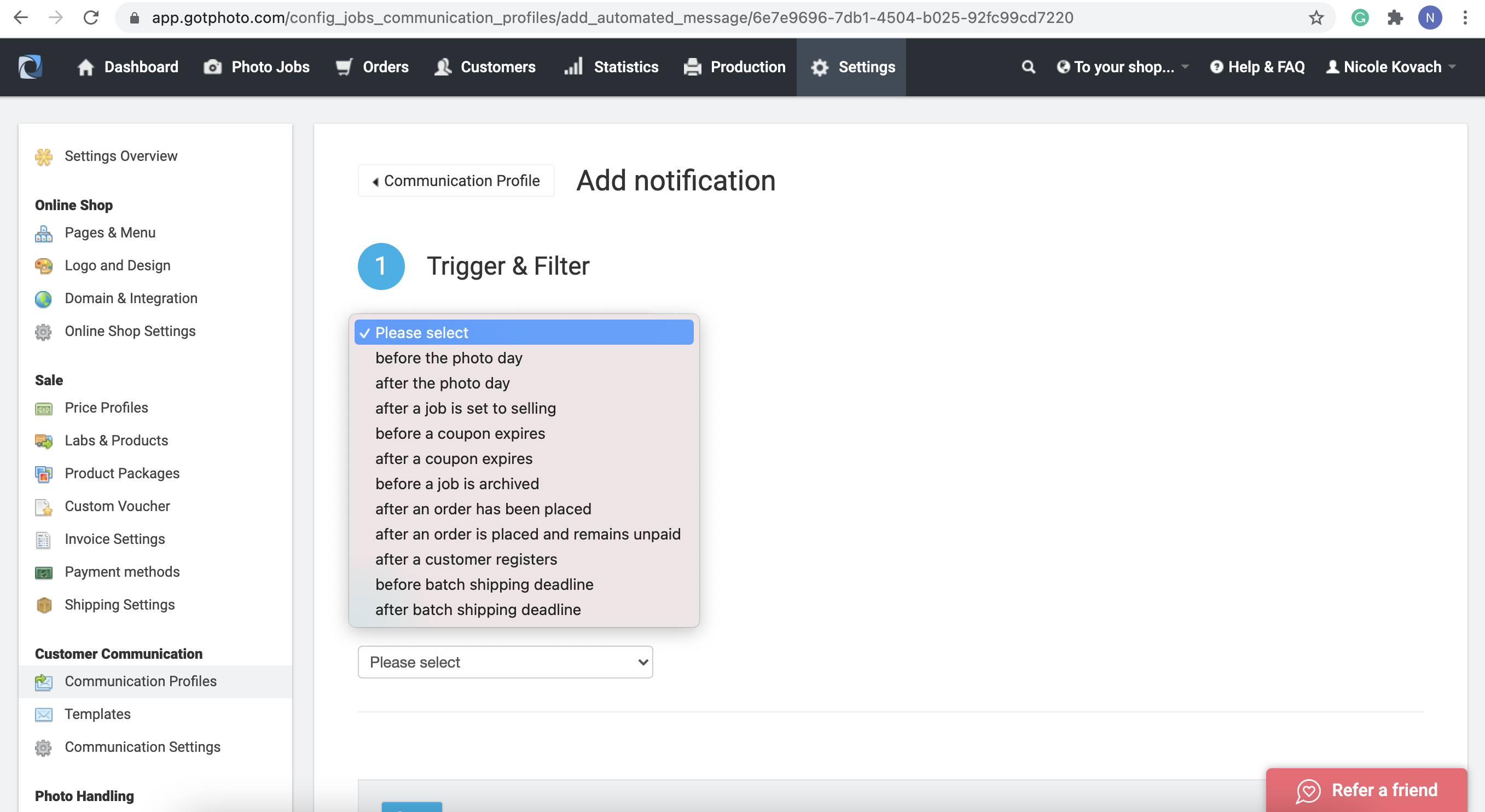
- Select the number of days. Once you select your trigger, a new dropdown will appear for the number of days. For example, if your trigger is "before photo day" and you select "1 day before", your message will be sent out 1 day before picture day.
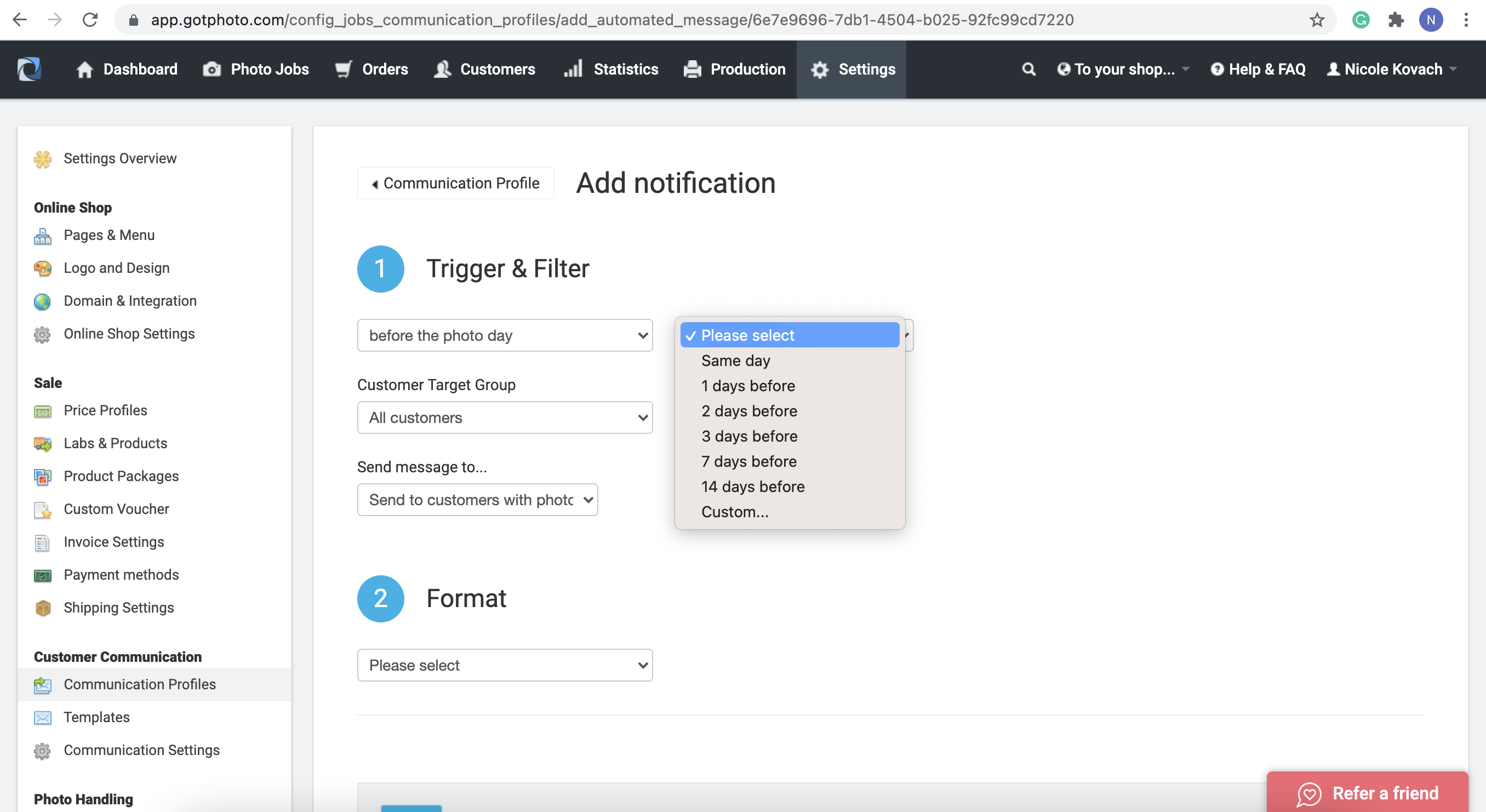
- Select the time. After you select the number of days, a new dropdown will appear for the time. You can usually select between two different time ranges, one in the morning and one in the evening. Note, if for the number of days you selected "immediately", the time will be automatically be set for you.
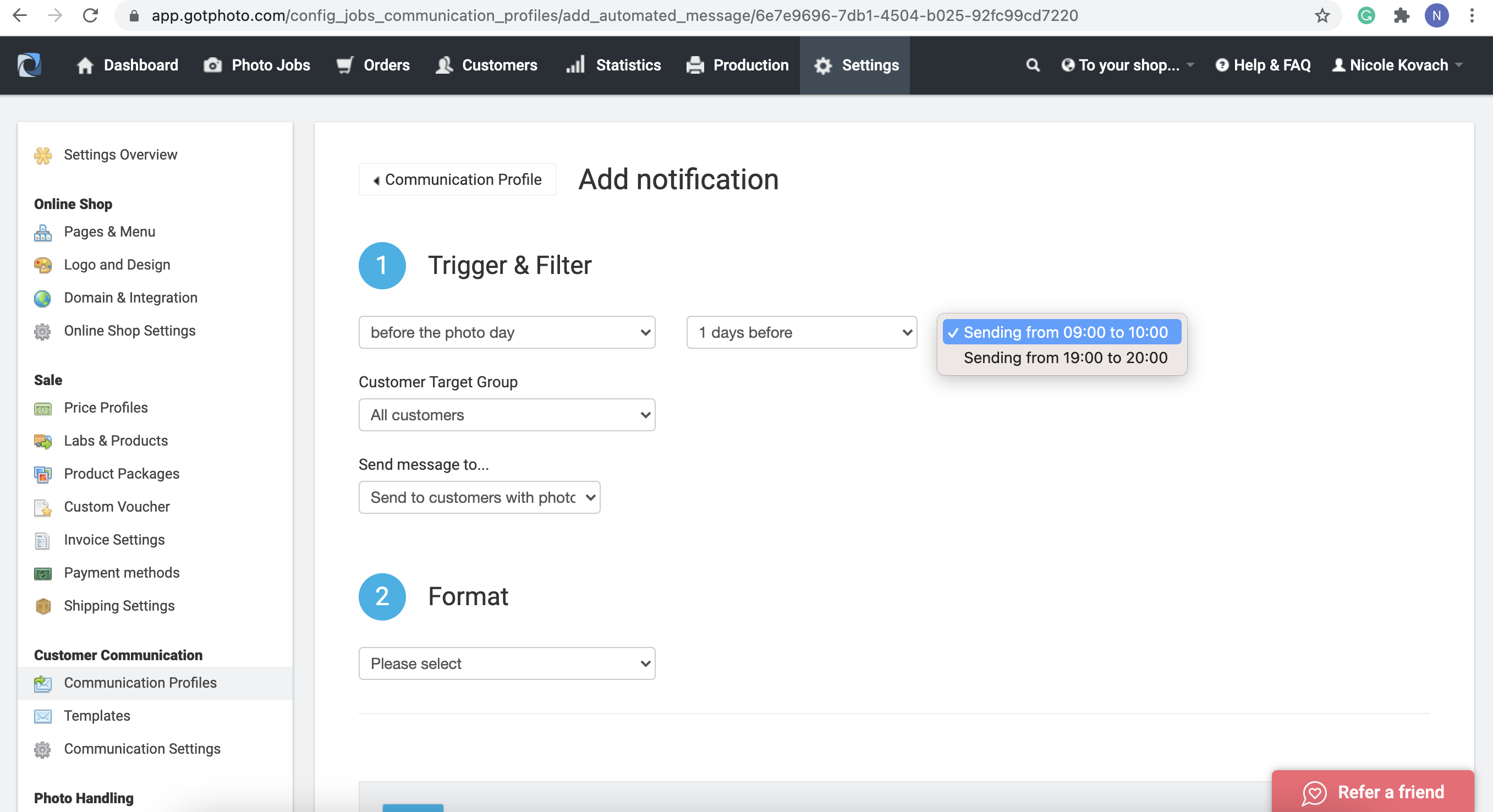
- Choose your Customer Target Group. Select if you would like the messageto be sent to potential buyers (those who haven't ordered anything yet), buyers (those who have already ordered), or all customers. Note, some triggers will automatically fill this in for you.
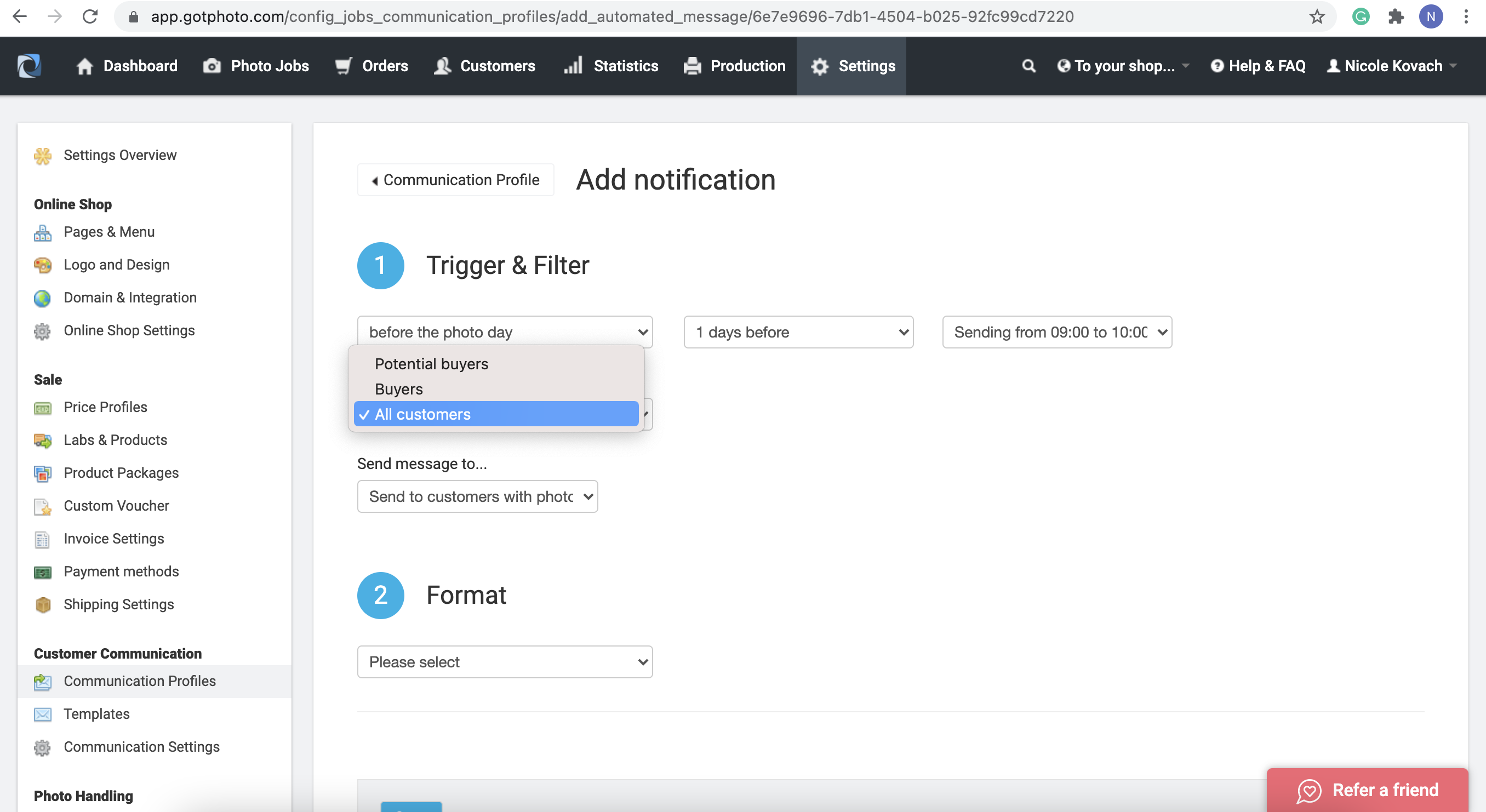
- Select who you want to send this message to. Decide if this message should be sent to everyone, or just customers with or without photos currently available online. Again, some triggers will automatically fill this in for you.
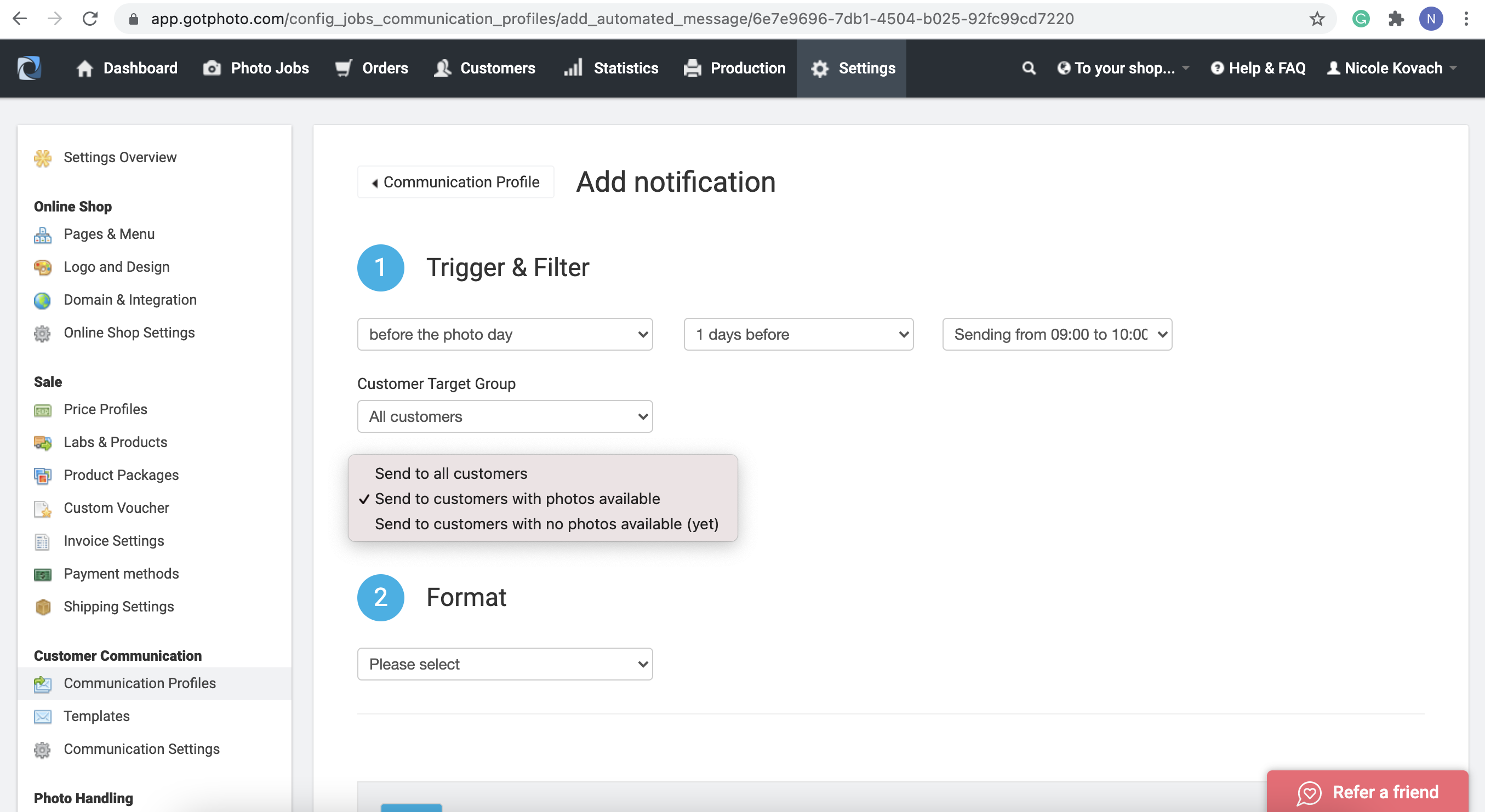
At this point, it's time to choose if you would like to send an email or a text message (SMS). You can combine both emails and text messages within a communication profile. Simply create one trigger for each format.
Click on the appropriate section to continue with the instructions.
- Select "Email" as the notification format. Then Save.
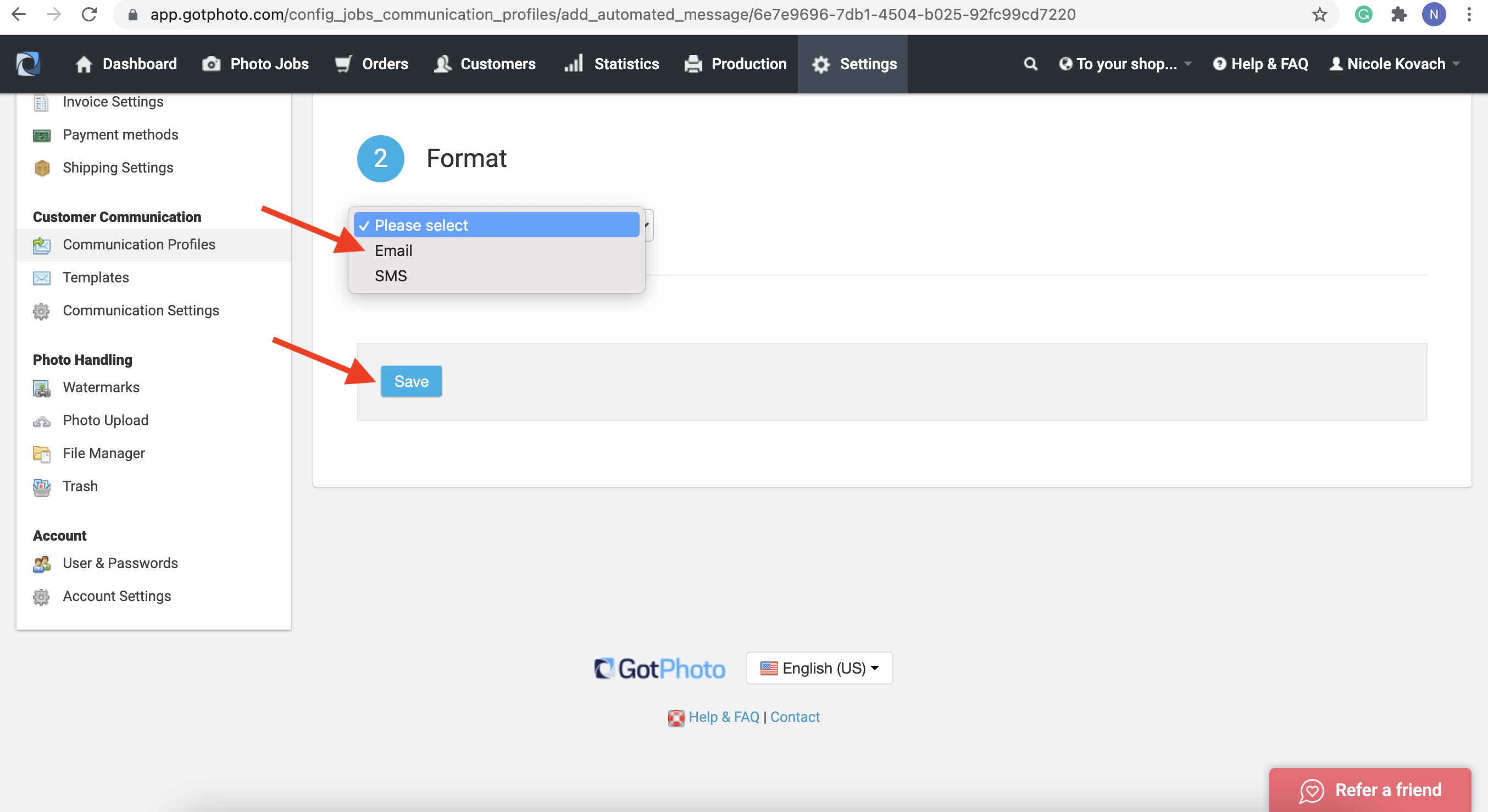
Now you're ready to create your email.
- Give your email a subject line. This will be the subject that customers see in their inboxes.
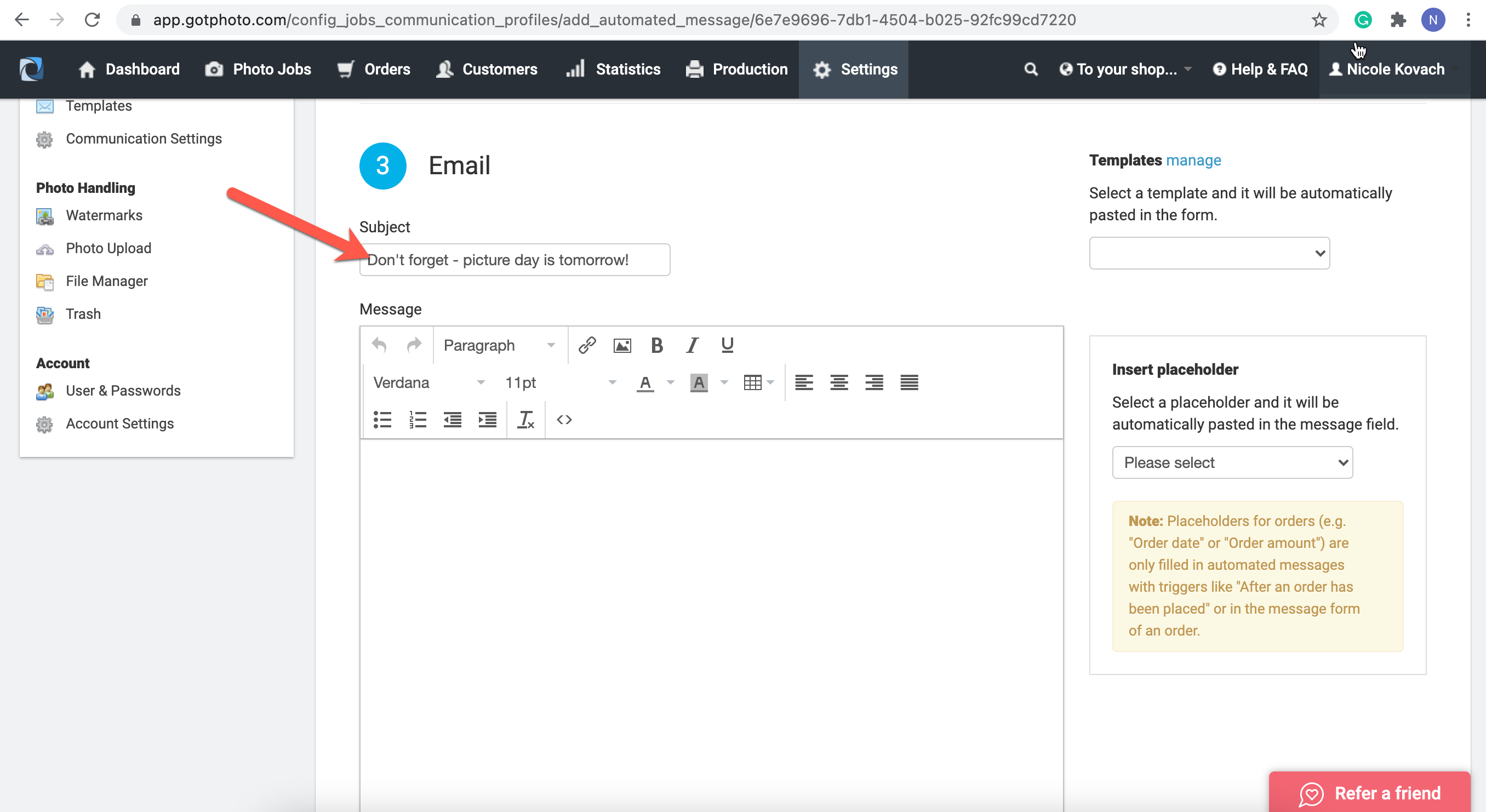
- Write your email.
a. You can use the toolbar above to design your format, or
b. You can also select a template to use from our library.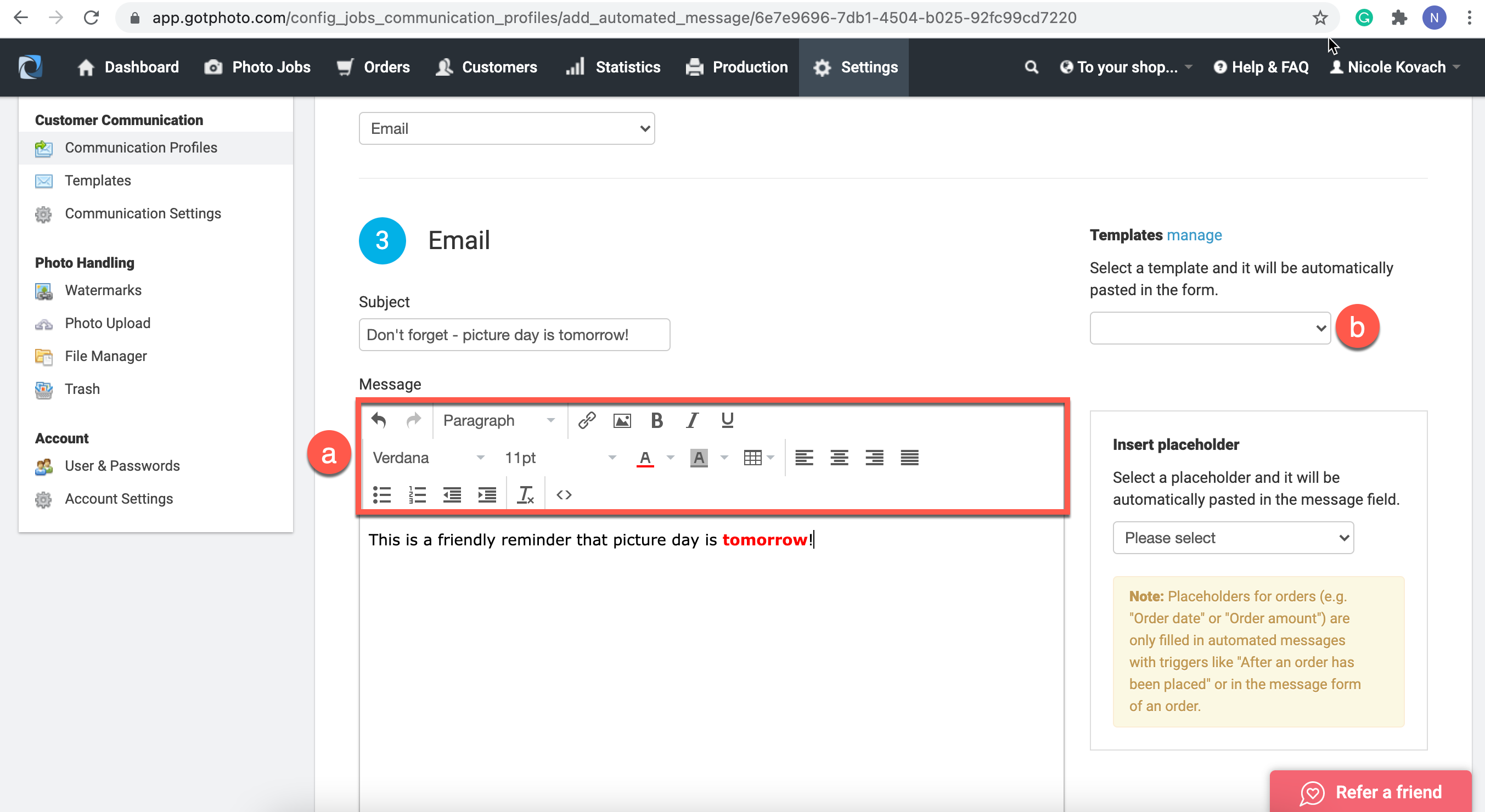
- Add placeholders. Placeholders pull in different data from the job. With a placeholder, you can add an extra layer of customization to your emails. For example, [[Customer.firstname]] will automatically customize the email with that customer's first name.
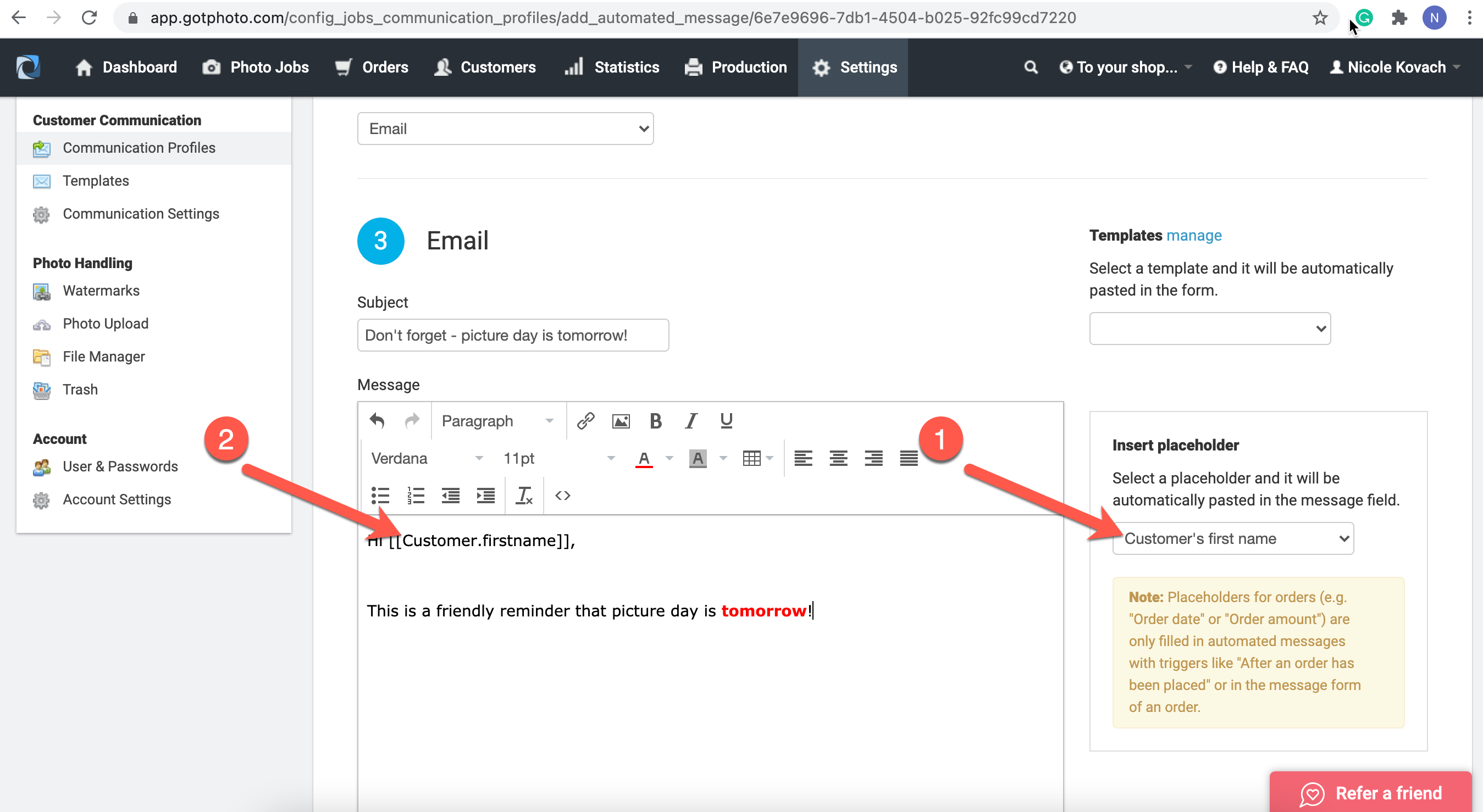
- When you've finished designing your email, click Save.
- You'll be taken back to the communication profile overview, where you can check your trigger settings, and View your email to preview it.
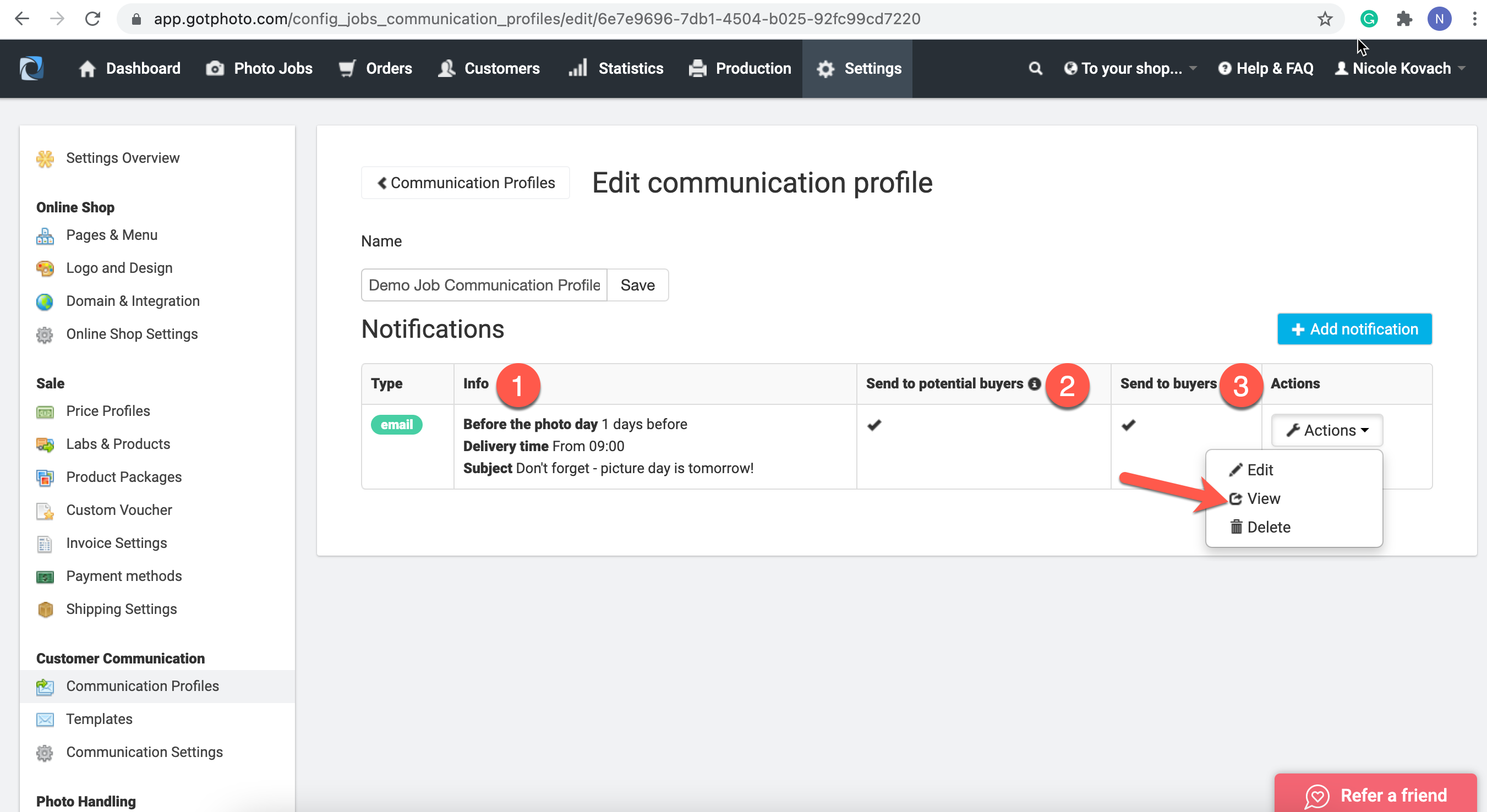
- Select "SMS" as the notification format. Then Save.
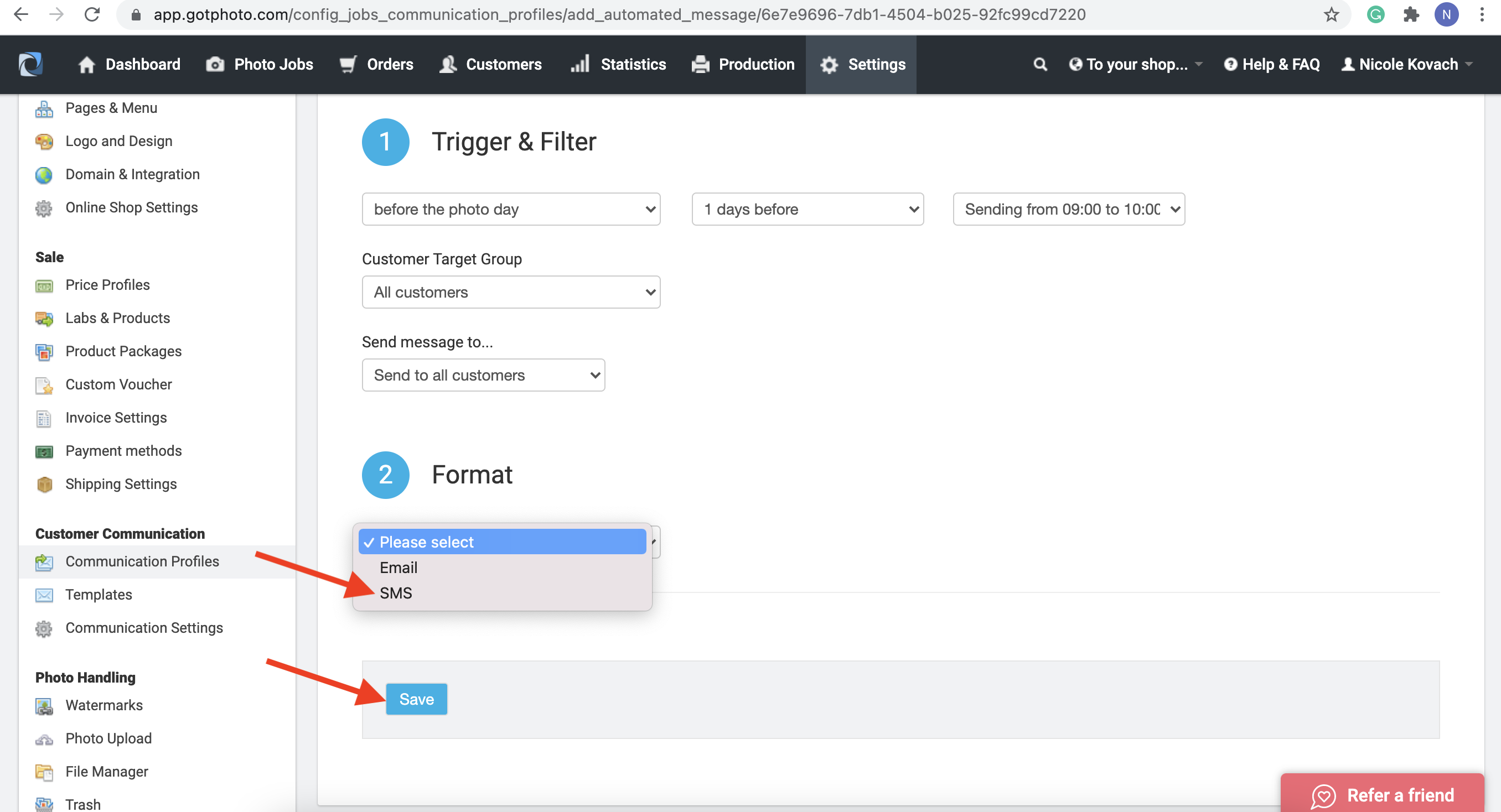
Now you're ready to create your text message. - Write your text message. We recommend staying within 150 characters to avoid sending more than 1 text message at a time.
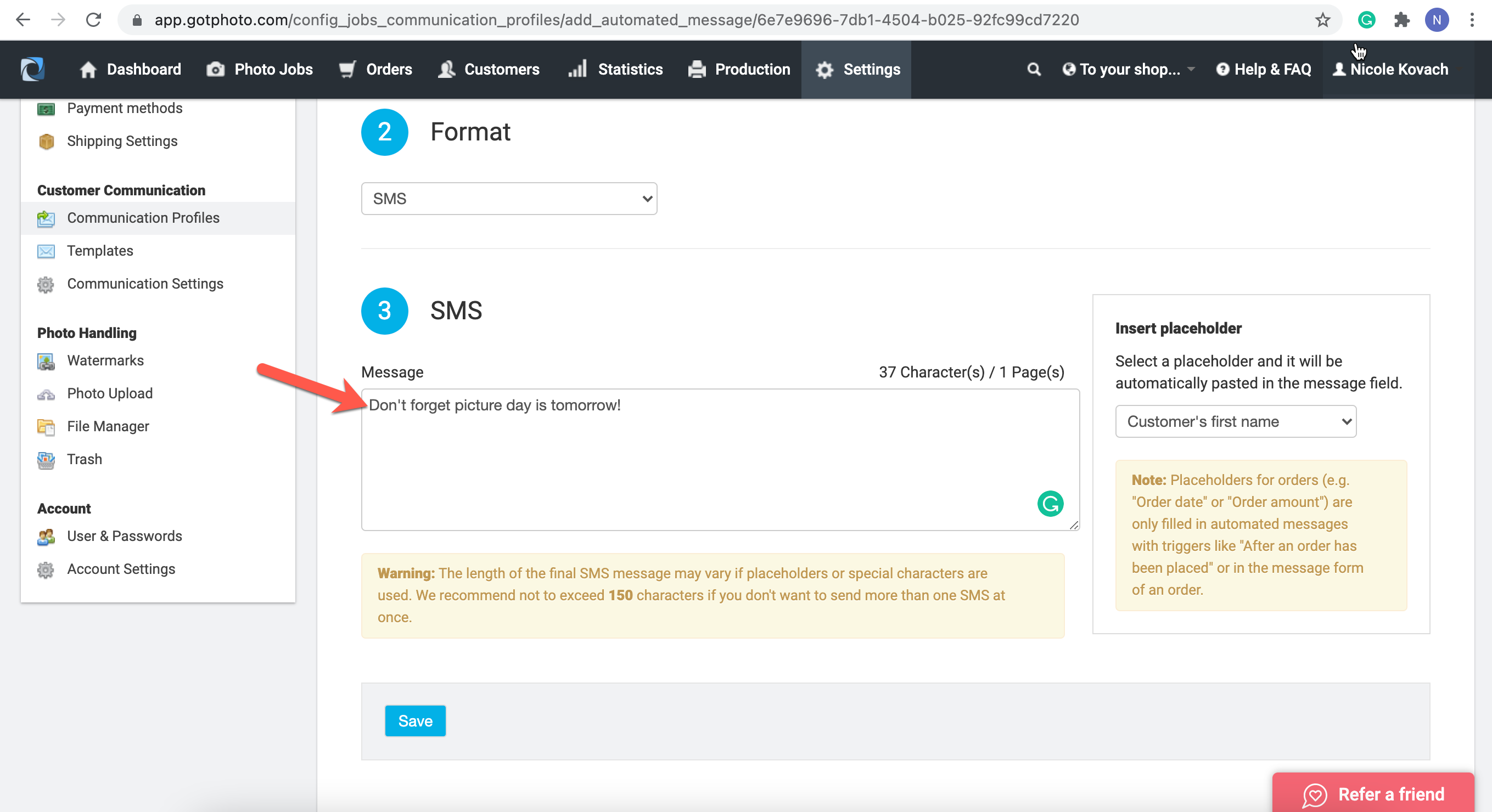
- Add placeholders. Placeholders pull in different data from the job. With a placeholder, you can add an extra layer of customization to your texts. For example, [[Customer.firstname]] will automatically customize the text with that customer's first name.
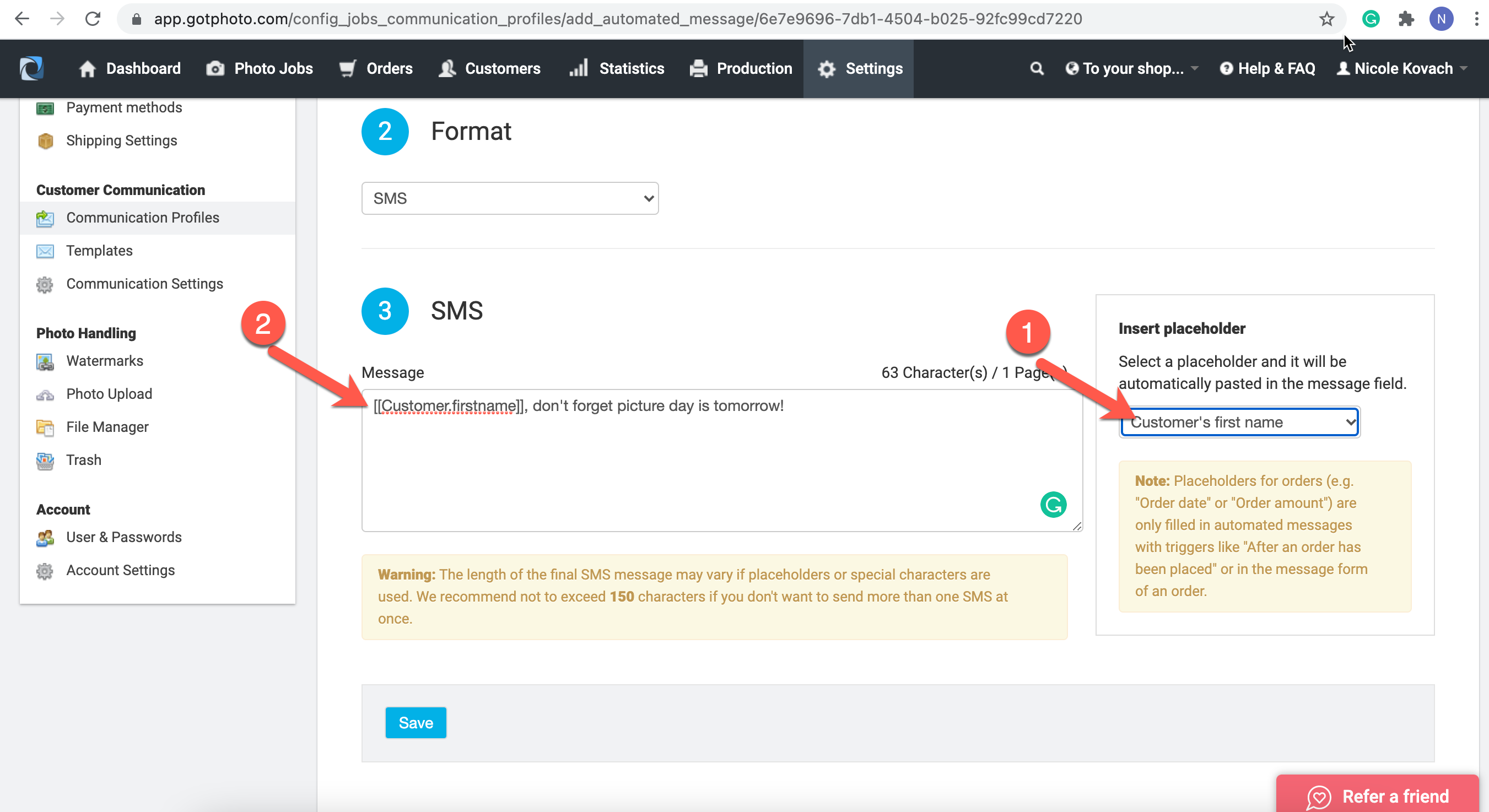
- When you're done with designing your text message, hit Save.
- You'll be taken back to the communication profile overview, where you can check your trigger settings, and View your text to preview it.
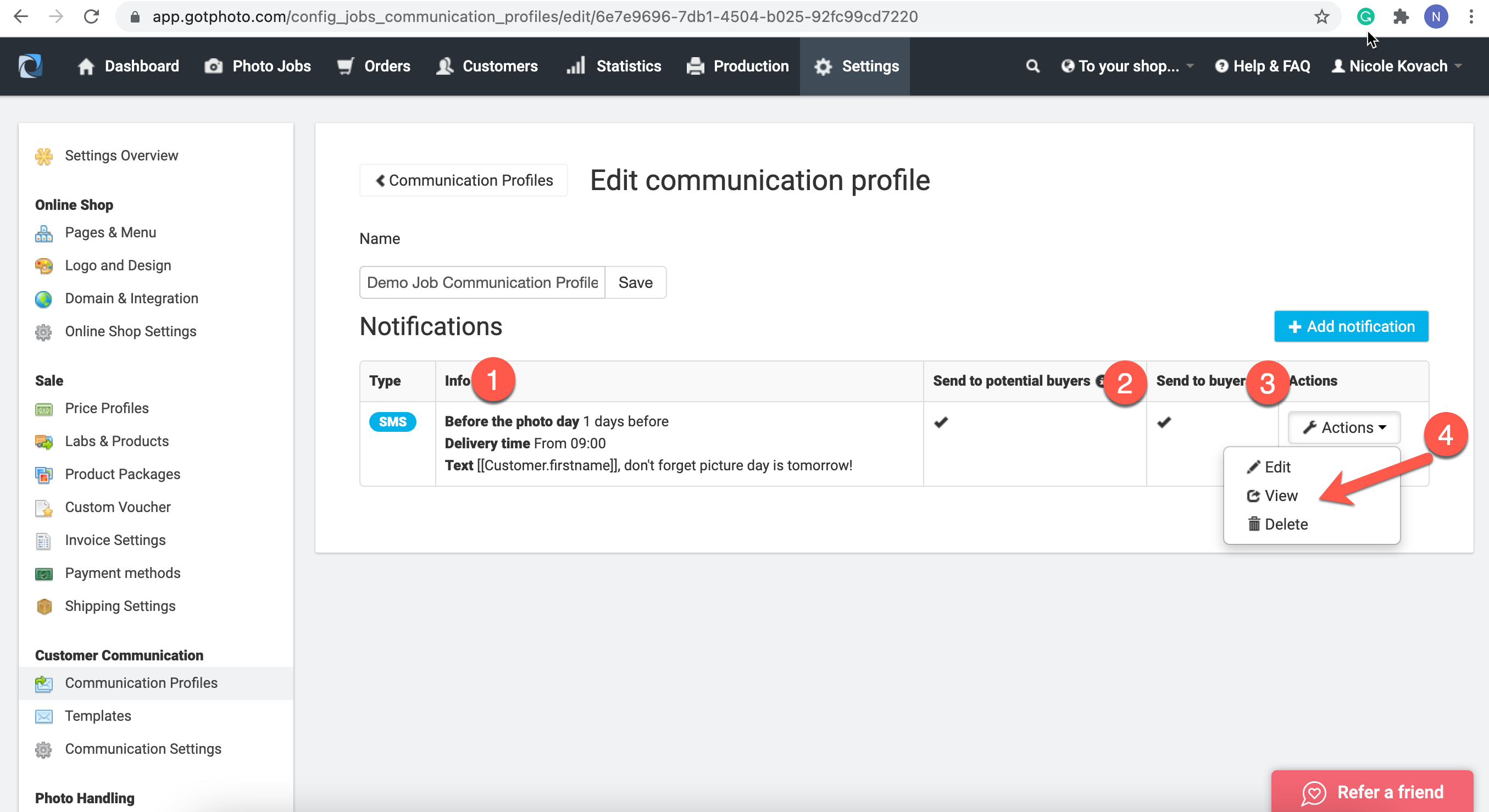
The Takeaway
Creating your own personalized messages empowers you to engage with your clients effectively. Customize triggers and content for emails or SMS notifications, ensuring that your messages align perfectly with your goals, whether it's sending reminders, updates, or promotions.
