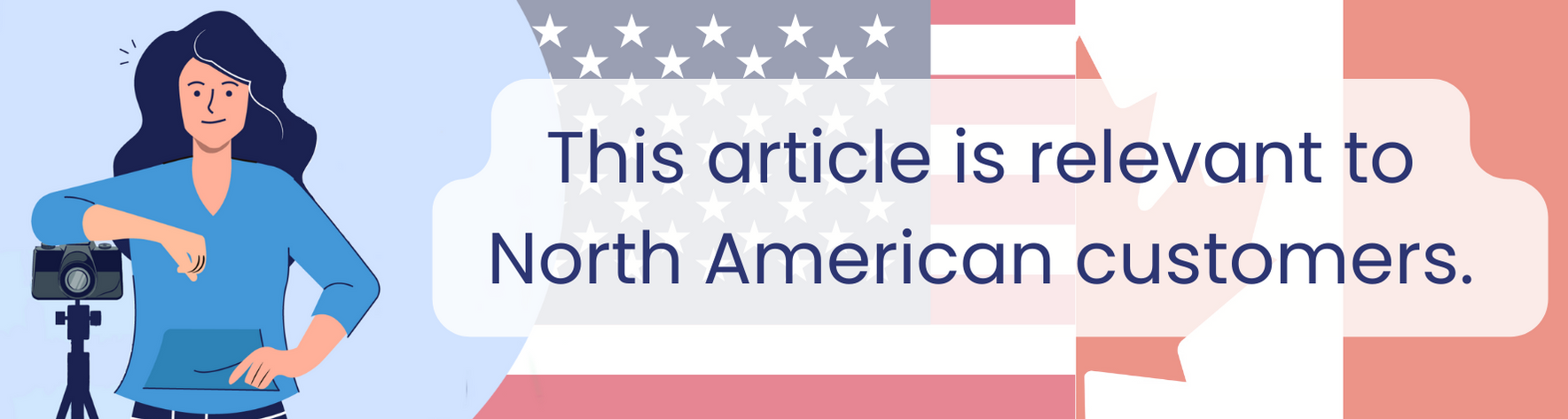This article is relevant to North American customers only. If you are looking for information on setting up your invoices as a UK customer, click here.
Overview
When it comes to streamlining your billing process, completing your invoice settings is a key step. Whether you're establishing essential tax credentials or adding personalized details, this comprehensive walkthrough ensures you make the most of GotPhoto's invoicing features.
The Invoice Settings Page
The Invoice Settings page is divided into 3 tabs, each of which requires some information from you:
This section is mandatory and must be completed before you can start selling to customers.

- Tax Number: If you have a tax number for your business and would like to include it on your invoices to customers, you can enter it here. This step is optional.
- Invoicing Address: Enter the address (mandatory) and phone number (optional) that will be printed on the invoices provided to your customers.
- Confirmation: Confirm that the information you have entered above is correct. GotPhoto is not a tax advisor, so please consult your tax advisor if you have any questions about how to complete your invoice settings.
Don't forget to click Save & Finish!
This section is optional (but recommended) in order to further personalize your invoices. From here, you can also preview your invoice to ensure you are happy with it before it's sent to customers.

- Add additional information to your invoice, such as:
- The web address for your studio
- Your CEO's name
- Commercial register no. (not common for the US & CA)
- Register court (not common for the US & CA)
- Choose your invoice language: If you would like your invoices to appear in a language other than English (default), you can choose from one of the languages in the dropdown menu.
- Upload your logo: Your logo will appear in the upper-right corner of your invoice (Max height: 3cm | Max width: 17cm)
- Add a personal note: Here, you can add a personal note or any additional information you want your customers to receive on their invoices.
Click Save and preview to generate a PDF preview of your invoice. If you are happy with the results, click the blue Save information button.
The Tax Settings tab differs between US and Canadian customers.
 | US Customers: US-based customers benefit from GotPhoto's dynamic sales tax calculation and remittance. Read more about this feature here. |  | Canadian Customers: Canadian customers must set up their tax rates. Click here for more information. |
The Takeaway
Master the art of invoicing with precision by navigating through the essential sections—Invoice Settings, Advanced Invoice Settings, and Manage Tax Rates. From specifying your tax credentials and invoicing address to customizing with additional information and language preferences, these steps empower you to create professional, tailored invoices.