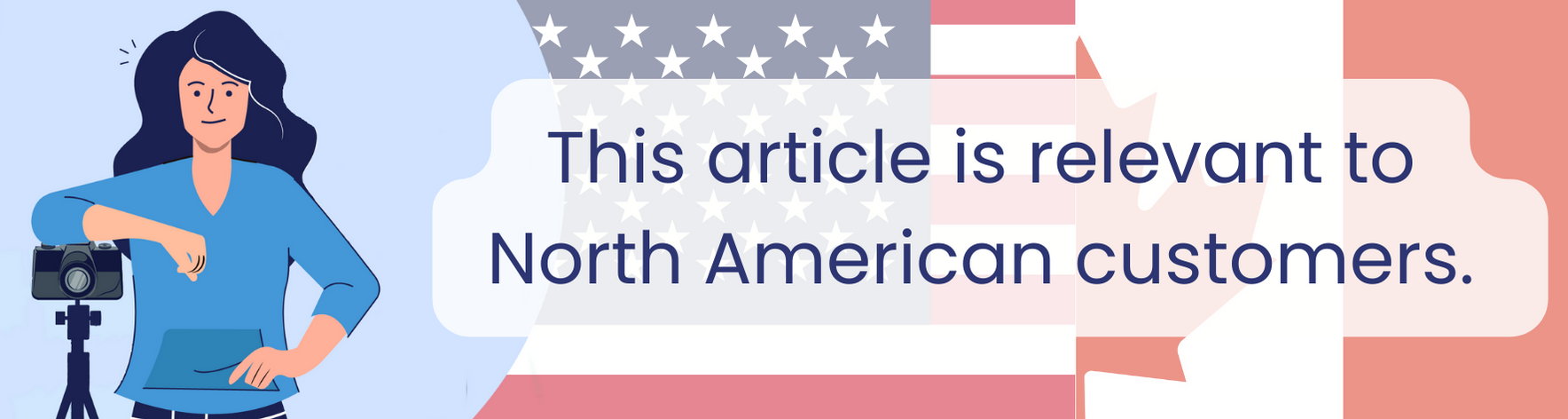
⚠ Please note: Prepay is currently only available to North American customers. If you would like to add Prepay sales to your account, please reach out to our Customer Care team at SupportUS@gotphoto.com.
Overview
Your prepay orders have been placed, but they are missing photos. Now that you have uploaded your photos and activated the access codes, you can populate the orders with photos. GotPhoto will automatically match the child’s photos to their orders, according to the access code, and will flag any orders that are missing photos so that you can fix them now, or hold them back from production to be resolved later on. In this article, we'll review the steps needed in order to fulfill your Prepay orders.
Photo Upload
Upload your images via your preferred upload method. Then, under Photo Management, make sure the galleries are sorted, and all galleries are tagged. Finally, activate the access codes—you can sort them based on the names list.
Photo Population and Order Creation
- Once you have activated the access codes and all galleries are correct, go to Orders (top menu)> Order Entry and look up the order collection for your Prepay job. Right to the job name, click Actions, then Review and Create
- Now, click the Populate photos button.
- Refresh the page after 3–5 minutes (depending on the number of orders), and the respective images for each order will be displayed under the Products/ Packages ordered column.
In case you receive an Error populating photos note, please check if the pictures have been uploaded with the access code that was created when the customer placed their order. The fastest way to find this access code is by clicking the order number, which will take you to the order overview, where you can find the URL for the customers' order/payment overview. Copy and paste the link into a new browser tab, it will show you the prepay order summary, including the correct access codes. In the last step, make sure to change the access code under photo management to this access code, then retry populating the photos in the order. - Finally, click the Place order(s) now button.
- Please note: The orders haven't gone to the lab yet. A last step is needed: The open batch for this job needs to be sent to production (see the following section: Batch Shipping)
If you have activated Manual Revision for this job, the orders can now be found under Orders → Manual Revision, and you need to revise and release them manually, one by one, to the open batch of the job.
Batch Shipping
Depending on your job settings, the orders will be either automatically sent to production after the batch shipping deadline, or, you can now release the batch manually to production.
Switch Job to Proofing (Optional)
You can now switch the job to proofing by changing the status from Prepay to Selling. This will also activate the trigger in the communication profile, if you've also included the standard triggers for a proofing job. Make sure that all proofing settings are set up correctly before changing the status to Selling.
FAQs
Yes, you can use the Order Entry (Batch Shipping) to add orders that have been placed in paper forms. You will need to add the students manually to the names list of the job, before you create the QR cards. If you don't have their names, just add a sufficient number of additional blank QR cards before you generate and print them. In the order collection for the prepay job, click "Add order" so that the order will be automatically included.
Yes. The system will show you an error message after you've populated the images, so you know there are orders without images. Nonetheless, you can hit the Place order(s) now button. The system will move the order without pictures into a new order collection. All other orders with pictures will move into the open batch for that job.
Yes, click Actions next to the order that should be canceled in the order entry, then click Delete.
Please know that this will only cancel the order, not the service fee, please reach out to our Customer Care team via SupportUS@gotphoto.com and ask the team to also revert the service fee for the order.
Yes, as with proofing orders, customers will find a link to open a complaint/give feedback on their order page.
If you set up a group print to be only available for group pictures only, the system will automatically populate the group pictures.
If you offer memory mates, make sure to enable Manual Revision in that job ( Job Settings → Actions → Advanced Job Settings) so that you can replace the individual image that has been populated for the memory ate product with the final image. Once you create the orders in the order entry, they will first be sent to Manual Revision, after replacing the images and releasing the orders, they will go to production (direct shipping orders) or into the batch for that job.
In the order collection of the job, under Actions, you find the option to delete the order, this will remove the order from the order collection, but you will still be able to find the order when searching for it with the little magnifying glass on the top of your admin area.
Please note that this won't refund the customer's payment, you need to proceed the refund in Stripe. Also: if you delete the order from your end, the service fee won't be canceled automatically.
Therefore, before deleting the order from the order collection, please call or email support so that we can cancel the order and the related service fees on our end.
When a transaction is processed, GotPhoto charges all applicable fees and taxes. Your fees are billed immediately, but your sales tax is billed when your Prepay orders have been processed. This means that unlike your fees, your sales tax will end up as a credit in your GotPhoto balance and look like available funds that can be withdrawn in a payout. If you choose to request a payout at this time, your balance will run negative in the next billing cycle due to the sales tax being billed.
The Takeaway
Navigating prepay order fulfillment with GotPhoto is a straightforward process outlined in this guide. From uploading images to populating photos, the provided steps are designed for efficiency, ensuring you have a well-managed workflow.
